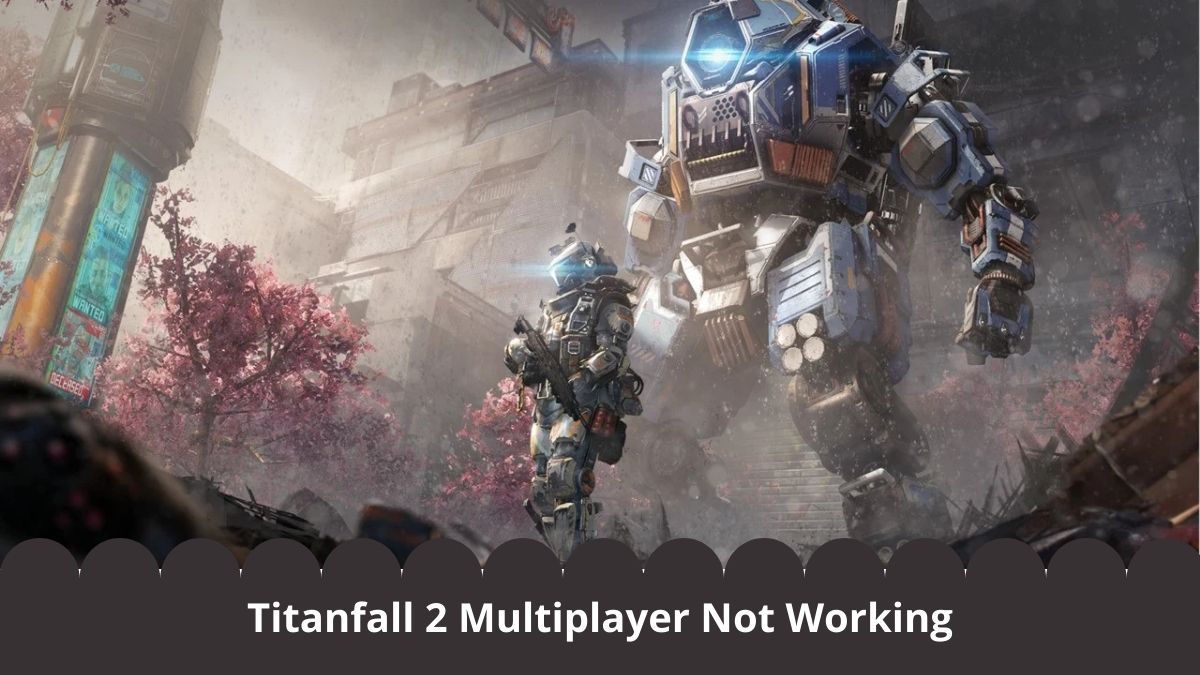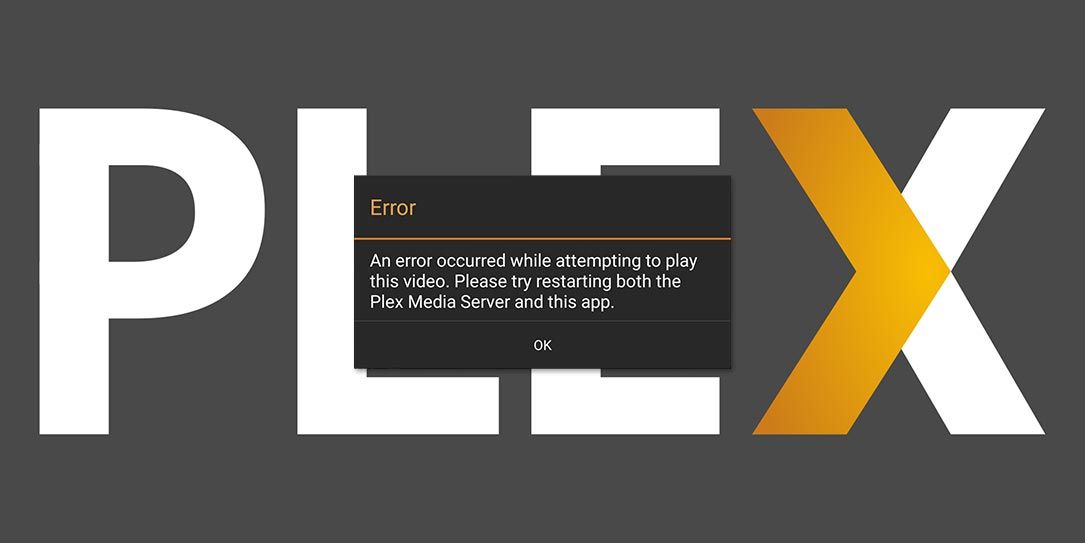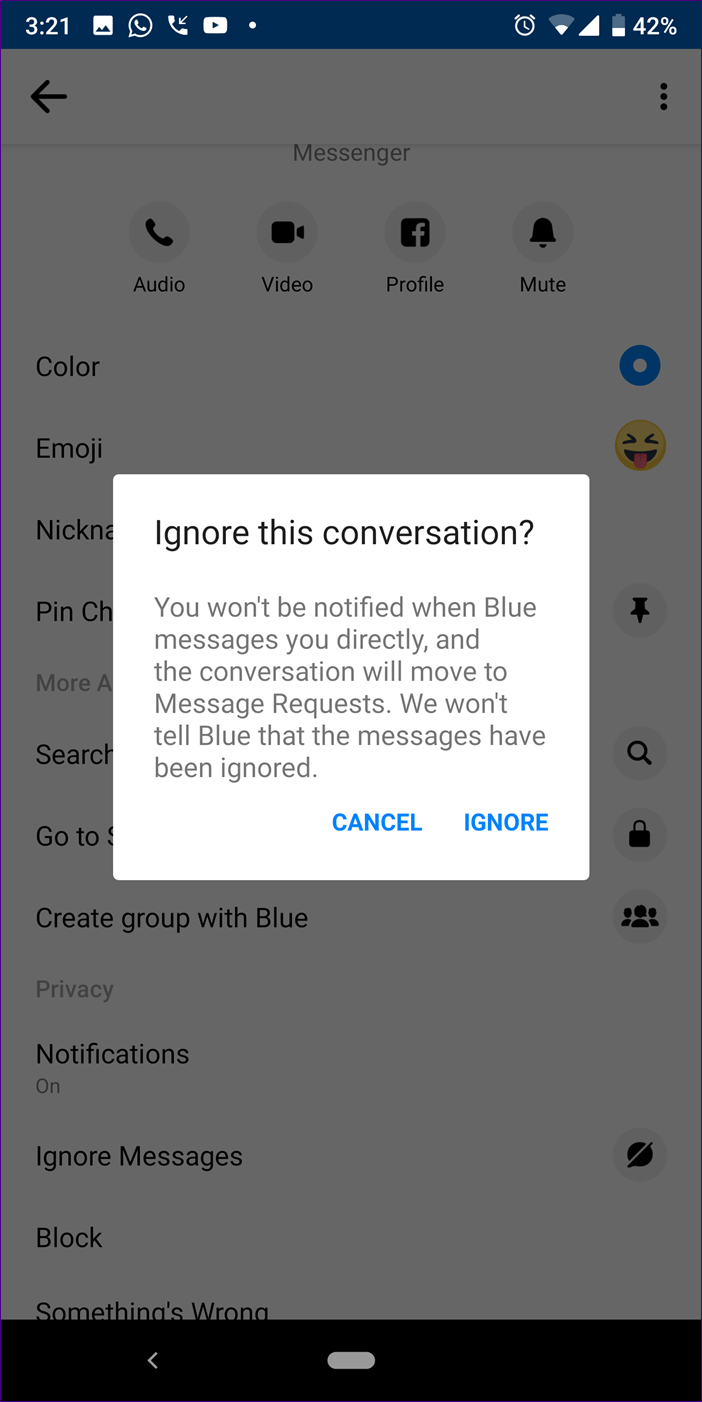Titanfall 2 is a popular action multiplayer first-person shooter video game known for its captivating single-player mode, execution, and design. However, like any other game, it may sometimes experience glitches, leading to issues with the multiplayer mode. Many players have reported difficulties with Titanfall 2 multiplayer not working. If you’re facing the same problem, don’t worry! In this troubleshooting guide, we’ll provide you with a step-by-step solution to resolve the Titanfall 2 multiplayer not working problem successfully.
Common Causes of Titanfall 2 Multiplayer Issues
Before we dive into the solutions, let’s first understand some common reasons why Titanfall 2 multiplayer may not be working properly:
- Internet Connection: A poor or unstable internet connection can prevent Titanfall 2 from connecting to the game servers, resulting in multiplayer issues.
- Outdated Game Version: Running an outdated version of Titanfall 2 can lead to bugs and compatibility issues, including problems with multiplayer functionality.
- Corrupted Game Data: Corrupted game data can cause various issues, including multiplayer not working as expected.
- Server Status: Occasionally, the Titanfall 2 game servers may be down for maintenance or experiencing connectivity issues, leading to multiplayer problems.
- Outdated Device Drivers: Outdated or corrupted device drivers, especially on PCs, can negatively impact game performance, including multiplayer functionality.
Now that we have a better understanding of the potential causes, let’s explore the solutions to fix Titanfall 2 multiplayer not working.
Method 1: Check Your Internet Connection
Before troubleshooting any software-related issues, it’s essential to ensure that your internet connection is stable. Follow these steps to check your internet connection:
- Run an online speed test to determine the stability and speed of your internet connection. If the speed test shows low or unstable results, contact your internet service provider to address the issue.
- If you’re using a wireless connection, try switching to an Ethernet cable connection to eliminate any potential interference or signal strength issues.
- Restart your router by turning it off, waiting for a few seconds, and then turning it back on. This can often resolve minor connectivity problems.
Method 2: Update Titanfall 2
Keeping your game up to date is crucial for a smooth gaming experience, including multiplayer functionality. Here’s how you can update Titanfall 2 on different platforms:
For PC:
- Launch the Steam client on your PC.
- Navigate to the Library section.
- Right-click on Titanfall 2 from the list of games.
- Select the Manage option, followed by Properties.
- Click on the Updates tab.
- Enable the Automatic updates option to ensure that the game stays up to date.
For Xbox:
- Press the Xbox button on your console to open the guide.
- Select My games & apps.
- Navigate to the Updates tab.
- Check if there are any updates available for Titanfall 2.
For PlayStation:
- Go to the Library on your PlayStation.
- Locate the Titanfall 2 game.
- Press the Options button on your controller.
- Select the Update option to install any available updates.
Method 3: Clear Game Data
Clearing the saved game data can sometimes resolve issues with game launching or gameplay. Here’s how you can clear the game data for Titanfall 2 on different platforms:
For Xbox:
- Quit the Titanfall 2 gameplay.
- Press the Xbox button on your console to open the guide.
- Select My games & apps.
- Find and select the Titanfall 2 game.
- Choose the Manage game and add-ons option.
- Scroll down and select Saved Data.
- Select the Delete All button.
- Wait for the deletion process to complete.
- Restart the game and check if the multiplayer issue persists.
For PlayStation:
- Go to the Settings menu on your PlayStation.
- Select the Application saved data management option.
- Choose the Titanfall 2 game.
- Select the files you want to delete or choose the Select All option.
- Confirm the deletion by selecting the Delete option.
- Restart your system and check if the multiplayer issue is resolved.
Method 4: Check Titanfall 2 Server Status
Before troubleshooting your console or PC, it’s crucial to ensure that the Titanfall 2 game servers are operational. Sometimes, multiplayer issues can occur due to server connectivity problems or server maintenance. Check the official Titanfall Twitter handle or online forums for any announcements regarding server status.
If the servers are down for maintenance, you may need to wait until they are back online to access the multiplayer mode.
Method 5: Update Device Drivers for PC
If you’re experiencing multiplayer issues on a PC, updating your device drivers can help resolve compatibility and performance problems. Follow these steps to update your device drivers:
- Right-click on the Start Menu and select Device Manager.
- In the Device Manager window, locate the relevant device category associated with your graphics card, network adapter, or sound card.
- Double-click on the category to expand it and display the specific device.
- Right-click on the device and select the Update driver option.
- Choose the option to Search automatically for drivers.
- If any updates are available, they will be downloaded and installed automatically.
- Restart your PC after the driver update process is complete.
Method 6: Update System Software
Outdated system software can cause conflicts with game performance, including multiplayer functionality. It’s crucial to keep your system software up to date. Here’s how you can update the system software on different platforms:
For Windows:
- Press Windows + I to open the Windows Settings menu.
- Click on Update & security.
- Under the Windows Update section, select Check for updates.
- If any updates are available, click on Download and install.
- Restart your PC to install the updates.
For PlayStation:
- Go to the Settings menu on your PlayStation.
- Select the System Software Update option.
- Check for available updates and follow the on-screen instructions to complete the update.
- Restart your PlayStation console to apply the changes.
For Xbox:
- Press the Xbox button on your console to open the guide.
- Select Settings from the bottom of the menu.
- Choose All settings.
- Select the System settings option.
- Choose the Updates option.
- If an update is available, select the Update console option.
- Follow the on-screen instructions to complete the update.
- Restart your Xbox console to apply the changes.
Method 7: Reset Your Console
If none of the solutions mentioned above resolve the multiplayer issue, performing a hard reset of your console may help. Here’s how you can reset your console:
For Xbox:
- Press the Xbox button on your console to go to the Guide.
- Go to the Profile and system section.
- Select the Settings option.
- Choose the System option, and then select Console info.
- Select the Reset console option.
- Sign in to your Xbox account after the reset.
- Download and install Titanfall 2 again and check if the multiplayer issue persists.
For PlayStation:
- Turn off your PlayStation console.
- Hold the power button on the console until you hear two beep sounds.
- You will be prompted with two reset options.
- Select the option that suits your PlayStation console.
- Wait for the reset process to complete.
- Sign in to your PlayStation account.
- Download and install Titanfall 2 again and check if the multiplayer issue is resolved.
Remember, if you’re still experiencing difficulties, it’s always a good idea to reach out to the game’s official support or community forums for further assistance.
Wrapping Up
We hope that the solutions provided in this troubleshooting guide have helped you resolve the Titanfall 2 multiplayer not working problem. By following the steps outlined above, you can troubleshoot common issues and enjoy a smooth multiplayer gaming experience. If you have any other questions or need further assistance, feel free to leave a comment below. Happy gaming!
Additional Information
- To enhance your gaming experience, ensure that your system meets the minimum hardware and software requirements for Titanfall 2.
- Consider forwarding the necessary ports on your router for Titanfall 2 multiplayer. This can help improve connectivity and reduce latency issues.
- If you’re using a VPN or firewall software, temporarily disable them to check if they are causing any conflicts with the game’s multiplayer functionality.
- Keep an eye on the official Titanfall website or social media channels for any updates, patches, or announcements related to multiplayer issues and their resolutions.
- Join online gaming communities or forums to connect with other Titanfall 2 players who might have encountered similar issues and found additional solutions.
- Remember to regularly update your graphics card drivers, as new updates often include performance optimizations and bug fixes that can benefit your gaming experience.
- Consider optimizing your network settings for gaming by using a wired connection instead of Wi-Fi, closing bandwidth-intensive applications in the background, and ensuring that your network is not overloaded with other devices.
- If you’re experiencing issues specific to your platform, such as Xbox Live or PlayStation Network connectivity problems, refer to the official support documentation provided by Microsoft or Sony.
- Backup your game saves and progress regularly to avoid losing any data in case of unforeseen issues or crashes.
- Don’t forget to have fun and enjoy the multiplayer experience in Titanfall 2!
Experiencing difficulties with your Device, check out our “How To” page on how to resolve some of these issues.