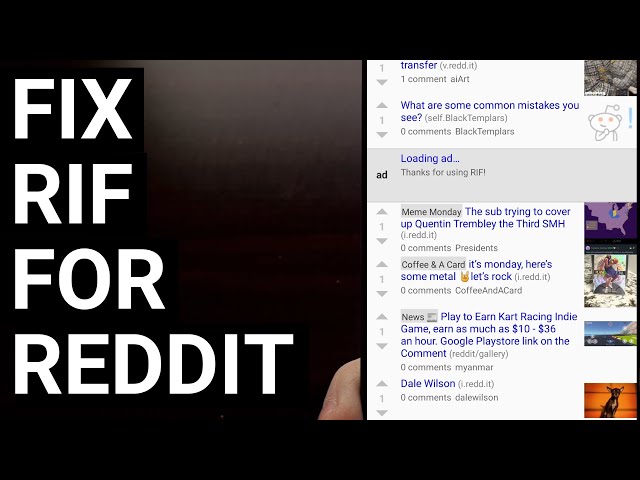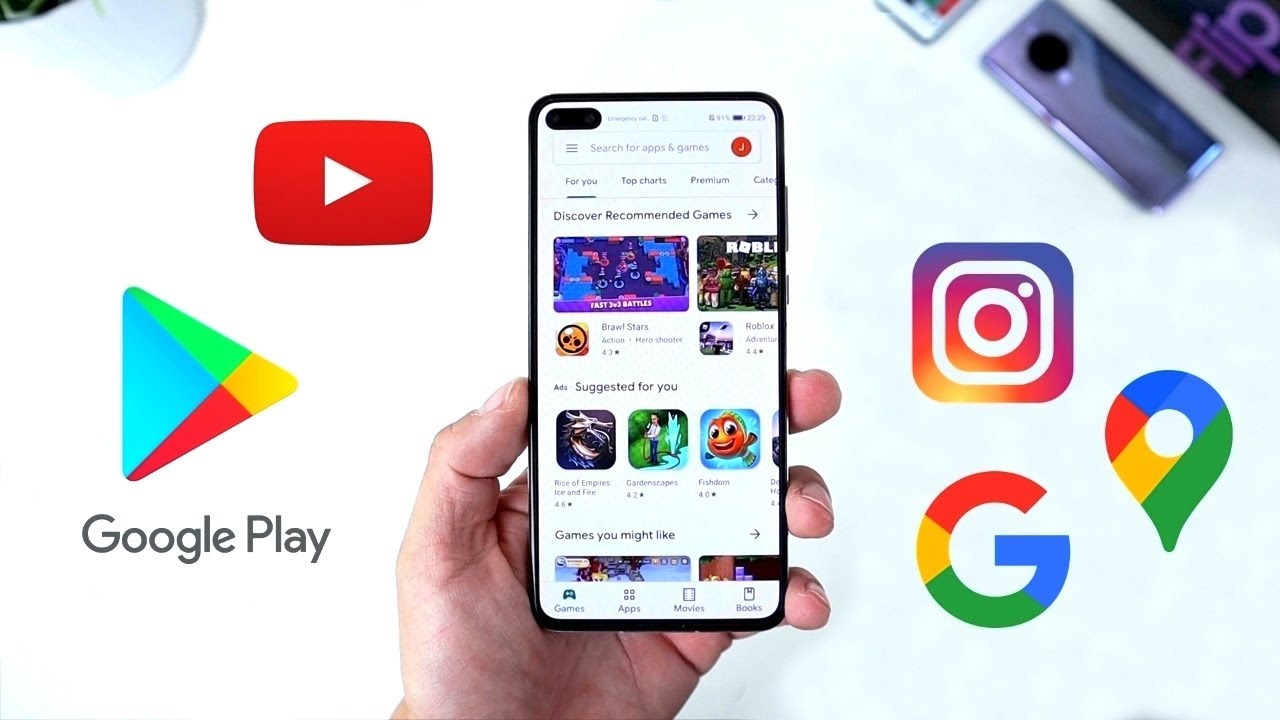The Samsung Galaxy S10 is a line of Android smartphones manufactured and developed by Samsung Electronics. It was Unveiled during a press event on February 20, 2019, they are scheduled to be begin shipping on March 8, 2019. The Samsung Galaxy S10 release date will be on Friday, March 8, which is one week earlier than last year’s samsung galaxy phone. It was officially announced on February 20.
The Galaxy S10 prices are $899 / £799 / AU$1,349 / AED 3,199, meaning you’re going to be spending an additional $180 / £60 / AED 100 on this smartphone over the S9 launch price. If you like the look of this smartphone but think that price is a tad high, you have two options: you can go for the cheaper Samsung Galaxy S10e, which starts at $749 / £669 / AU$1,199 / AED 2,699.
Differentiated primarily by screen size and an additional front camera on the S10+. In addition, Samsung also unveiled a smaller model known as the Galaxy S10e, as well as a larger, 5G-compatible version, the Galaxy S10 5G. The Samsung Galaxy S10 comprises of four models with various hardware specifications; the main Galaxy S10 and Galaxy S10+ respectively has a 6.1 and 6.4-inch 1440p “Dynamic AMOLED” displays with HDR10+ support and “dynamic tone mapping” technology.
The Smartphone displays have curved sides that slope over the horizontal edges of the smartphone device. Unlike its predecessors, their front cameras occupy a rounded cut-out near the top-right of the display, and both models utilize an ultrasonic in-screen fingerprint reader. International models of the S10 utilize the Exynos 9820 system-on-chip, while American models utilize the Qualcomm Snapdragon 855. The two devices are sold with either 128 or 512 GB of internal flash memory storage.
The Samsung Galaxy S10 features a multi-lens rear-facing camera setup; it still has the dual-aperture 12-megapixel and 12-megapixel telephoto lenses of the previous Samsung Galaxy S9+, but also adds a 16-megapixel ultra-wide-angle lens. The front camera on the Galaxy S10+ is accompanied by a second RGB depth sensor. The cameras also support 4K video recording and HDR10+.
How To Fix Volume Issues Samsung Galaxy S10:
Things to Try to Solve Speaker Issues:
Remove external devices.
Remove anything plugged into the headphone jack, including selfie sticks, charms, etc.
Remove any third-party cases, protective films, skins, adhesives, or any other accessory that usually comes in contact with your phone.
Disable Bluetooth by performing the following steps:
Swipe down from the top of the screen to open Quick Settings.
Touch the Bluetooth icon to turn off Bluetooth.
Restart the phone:
If you use the Fingerprint security feature, the phone will require the backup password to unlock after rebooting.
Press and hold the Power key for a few seconds until the Power menu pops up.
Touch Power off.
Once the phone shuts down, wait 30 seconds, and then press the Power key to power on your phone.
Test the speaker:
Use the Volume keys while playing music to ensure the sound is not muted. If the sound quality is fine, then your speaker is working normally, and one of the external elements you removed was causing the problem.
Perform a Software Update:
The phone or tablet will show the last date that it checked for updates. To download an update, you must be connected to the internet.
Download updates manually:
On your device, go to Settings > Software update, and then touch Check for updates > OK. If an update is available, follow the on-screen prompts to update your device. After the update, your device will restart.
If your carrier is Verizon, swipe to and touch System updates, and then touch Check for system updates.
Install the update using Smart Switch:
Open Smart Switch on your PC and connect your phone to your PC using a USB cable. If an update is available for your phone, you will see a blue Update button on the Smart Switch start screen. Touch Update > Update > OK , and then touch OK when the update is complete.
Make sure your device has enough space if you’re having trouble.
Make sure the phone or tablet is connected to the internet and charged more than 50 percent before installing a software update.
Some carriers require a Wi-Fi network connection and will not allow you to update using mobile data.
If your phone or tablet doesn’t have enough storage space, learn how to free up storage on your phone or tablet.
Check your phone or tablet after the update:
If you were having issues before the software update, use the phone or tablet normally to see if the problem has been solved.
Perform a Factory Data Reset:
All your data will be erased. However, before resetting your phone, you can use Smart Switch or a cloud account to back up your data onto an SD card or USB drive.
You may need your Samsung account password or Lock screen password when resetting your phone.
If you have encrypted your SD card, it must be decrypted before resetting your device, or your data will be lost.
Before you reset the phone or tablet.
Back up your phone or tablet. All data and settings will be erased.
Make sure that you have the username and password for the account that you used to back up your data.
We recommend that your phone or tablet be plugged in to the wall charger during the reset process because it may take up to an hour.
Decrypt your SD Card. Go to Settings > Search for SD > Touch Decrypt SD card.
Perform a factory data reset.
Navigate to Apps > Settings.
Search for and select Factory data reset.
Touch RESET, and then follow the on-screen prompts to complete the reset. You may need to enter your Samsung account password or Lock screen password.
The phone or tablet will reboot.
Complete initial setup:
When the phone or tablet reboots, it will have its original factory settings. Now you will need to go through the initial setup to finish setting up the phone or tablet.
Boot in Safe Mode:
If you use the fingerprint or iris security features, your phone or tablet will require the backup password after rebooting.
Reboot the phone or tablet in Safe mode:
Press and hold the Power key until the Power menu is displayed.
Touch and hold Power off until the Safe mode icon is displayed.
Touch Safe mode to start your phone in Safe mode.
If you have a security feature set up on the phone or tablet, you’ll be required to enter your credentials once the phone or tablet reboots.
If you’ve entered Safe mode successfully, you’ll see Safe mode displayed at the bottom of the screen.
You can also enter Safe mode using the hardware keys on the phone or tablet. Power off your phone or tablet, and then power it back on. When the Samsung logo appears, press and hold the Volume Down key until you see Safe mode at the bottom of the screen.
Check if the phone or tablet is still having the same problem:
Use the phone or tablet normally and see if the issue has been resolved. If the phone or tablet is operating normally, a recently installed app was most likely causing the issue.
If the issue is gone in safe mode:
One of your recently downloaded apps was likely the cause of the problem. Proceed to step 3.
If the issue still exists:
Downloaded apps may not be the cause of the problem. You may need to reset the phone or tablet to the factory setting.
Uninstall apps:
One by one, uninstall any apps you downloaded just before your phone or tablet began having the issue.
After uninstalling each app, restart the phone or tablet and see if it is functioning normally.
After you uninstall the app that caused the issue, you can reinstall the other apps you just deleted.
Reboot the phone or tablet normally:
Press the Power key, and then touch Power Off. Wait until the phone or tablet completely turns off, and then press the Power key again to turn it on. See if the issue has been resolved.
Experiencing difficulties with your Device, check out our “How To” page on how to resolve some of these issues.