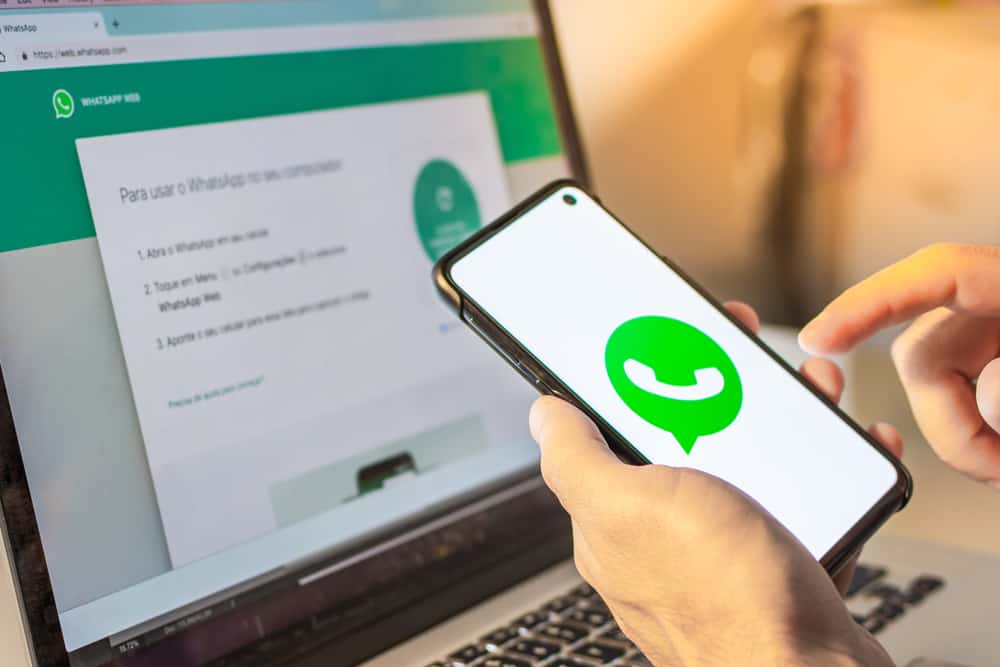WhatsApp Web is a convenient feature that allows users to access their WhatsApp account on a computer through a web browser. However, some users have reported issues with the WhatsApp Web QR code not loading or working properly. If you’re facing this problem, don’t worry! In this comprehensive guide, we will discuss the possible causes of this issue and provide you with 12 effective solutions to resolve it.
WhatsApp Web QR Code
Before we dive into the solutions, let’s understand what the WhatsApp Web QR code is and why it is essential. The WhatsApp Web QR code is a unique code that connects your mobile device to your computer, enabling you to use WhatsApp on a larger screen. It eliminates the need to install a separate application on your computer, making it more accessible and user-friendly.
Possible Causes of WhatsApp Web QR Code Not Loading
There can be several reasons why the WhatsApp Web QR code is not loading or working properly. Let’s explore some of the common causes:
- Slow Internet Connection: Insufficient or unstable internet connection can prevent the QR code from loading correctly.
- Outdated WhatsApp Version: Using an outdated version of WhatsApp may cause compatibility issues with WhatsApp Web.
- Browser Cache: Accumulated cache files in your web browser can interfere with the loading of the QR code.
- Browser Compatibility: Certain browsers may have compatibility issues with WhatsApp Web, resulting in the QR code not loading.
- Third-Party Extensions: Installed browser extensions can conflict with the functioning of WhatsApp Web, causing the QR code not to load.
Solutions to Fix WhatsApp Web QR Code Not Loading
Now that we understand the possible causes, let’s explore 12 effective solutions to resolve the WhatsApp Web QR code loading issue:
Solution 1: Check Internet Connection and Speed
Before troubleshooting further, ensure that you have a stable and fast internet connection on both your mobile device and computer. Slow or unstable internet can hinder the loading of the QR code. Consider switching to a different network or contacting your internet service provider for assistance.
Solution 2: Update WhatsApp to the Latest Version
Ensure that you are using the latest version of WhatsApp on your mobile device. Developers frequently release updates to address bugs and improve compatibility with WhatsApp Web. Updating WhatsApp to the latest version might resolve the QR code loading issue.
Solution 3: Clear Browser Cache and Cookies
Clearing the cache and cookies of your web browser can eliminate any corrupt or outdated data that might be affecting the loading of the QR code. Follow the instructions below to clear the cache and cookies for popular browsers:
- Google Chrome: Open Chrome settings, navigate to “Privacy and Security,” click on “Clear browsing data,” select “Cached images and files” and “Cookies and other site data,” then click “Clear data.”
- Mozilla Firefox: Go to Firefox options, select “Privacy & Security,” scroll down to “Cookies and Site Data,” click on “Clear Data,” and choose “Cached Web Content” and “Cookies and Site Data,” then click “Clear.”
Solution 4: Try a Different Web Browser
If you’re experiencing trouble with a specific web browser, consider switching to a different one. WhatsApp Web is compatible with popular browsers like Google Chrome, Mozilla Firefox, Microsoft Edge, and Safari. Trying a different browser might help resolve the QR code loading issue.
Solution 5: Disable Browser Extensions
Some browser extensions can interfere with the functioning of WhatsApp Web. Temporarily disable all extensions and check if the QR code starts loading. Here’s how to disable extensions on different browsers:
- Google Chrome: Type “chrome://extensions” in the address bar, toggle off the switch next to each extension to disable them.
- Mozilla Firefox: Click the menu button, select “Add-ons,” go to the “Extensions” tab, and click the toggle switch next to each extension to disable them.
Solution 6: Restart Your Devices
A simple restart can often resolve many technical glitches, including the QR code loading issue. Restart both your mobile device and computer to refresh the system. After the restart, try accessing WhatsApp Web again and check if the QR code loads properly.
Solution 7: Use Default QR Code Scanner
Ensure that you are using the default QR code scanner provided by WhatsApp. Third-party QR code scanners might not work correctly with WhatsApp Web. Open WhatsApp on your mobile device, go to the settings, select “Linked Devices,” and make sure you are using the default QR code scanner.
Solution 8: Clear Camera Lens
If your camera lens is dirty or smudged, it may have difficulty scanning the QR code. Use a microfiber cloth or a lens cleaning solution to clean the camera lens on your mobile device. Ensure that the lens is clear and free from any obstructions before attempting to scan the QR code.
Solution 9: Disable Hardware Acceleration (Chrome)
If you are using Google Chrome and encountering issues with the QR code loading, try disabling hardware acceleration. Here’s how:
- Open Chrome settings by clicking the three-dot menu in the top-right corner and selecting “Settings.”
- Scroll down and click on “Advanced” to expand the advanced settings.
- Under the “System” section, toggle off the switch next to “Use hardware acceleration when available.”
- Restart Chrome for the changes to take effect, and then try loading the QR code again.
Solution 10: Update Your Web Browser
An outdated web browser can cause compatibility issues with WhatsApp Web. Check if you are using the latest version of your web browser and update it if necessary. Updating your browser to the latest version can often resolve compatibility problems.
Solution 11: Log Out of Other Browsers
If you have logged into WhatsApp Web on multiple devices or browsers, it may prevent the QR code from loading. Log out of WhatsApp Web on all other browsers or devices and try accessing it again on the desired browser. This ensures that only one active session is running.
Solution 12: Contact WhatsApp Support
If none of the above solutions resolve the QR code loading issue, it is advisable to reach out to WhatsApp support for further assistance. They can provide personalized solutions and guidance to help fix the problem.
Transfer WhatsApp Chats from Android to iPhone
If you’re planning to switch from an Android device to an iPhone, you may want to transfer your WhatsApp chats along with you. iToolab WatsGo WhatsApp Transfer Software is a powerful tool that simplifies the process. Follow the steps below to transfer WhatsApp chats from Android to iPhone:
- Download and launch iToolab WatsGo WhatsApp Transfer Software on your computer.
- Connect both your Android and iPhone devices to the computer using USB cables.
- From the software’s interface, select the “WhatsApp” option and click on “WhatsApp Transfer.”
- Choose the source (Android) and target (iPhone) devices from the dashboard.
- Select the WhatsApp data you want to transfer, such as messages, photos, videos, etc.
- Follow the on-screen instructions to enable end-to-end encrypted WhatsApp backup and verify your WhatsApp on the new device.
- The software will begin transferring the WhatsApp data from your Android device to your iPhone. Wait for the process to complete.
- Once the transfer is finished, your WhatsApp chats will be successfully transferred to your iPhone.
Conclusion
In conclusion, encountering issues with the WhatsApp Web QR code not loading can be frustrating, but with the solutions provided in this guide, you can resolve the problem effectively. Remember to check your internet connection, update WhatsApp and your browser, clear cache and cookies, and try different browsers if needed. If you’re switching devices, consider using iToolab WatsGo for a seamless transfer of WhatsApp chats. If all else fails, don’t hesitate to contact WhatsApp support for further assistance. Enjoy using WhatsApp Web hassle-free!
Experiencing difficulties with your Device, check out our “How To” page on how to resolve some of these issues.