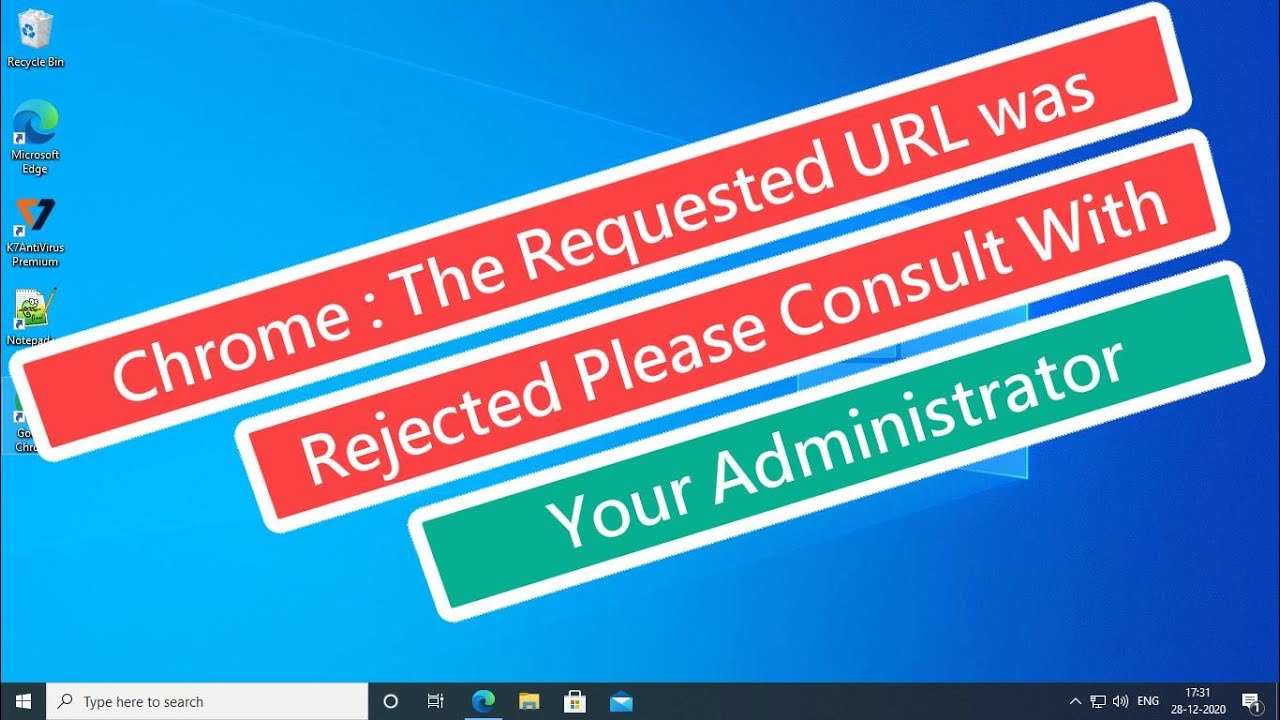If you’re an avid gamer, you know how frustrating it can be when you encounter errors on your Xbox console. One such error is Xbox Error 0x80a4001a, which can hinder your gaming experience and limit access to certain features. But fear not! In this comprehensive guide, we’ll walk you through various methods to fix Xbox Error 0x80a4001a and get you back to gaming in no time.
Xbox Error 0x80a4001a is an error code that typically appears when users attempt to create a Microsoft account on their Xbox One console. This error can prevent you from accessing other games and features on your device. The root causes of this error can vary, ranging from corrupt or damaged files to malware infections.
To effectively troubleshoot Xbox Error 0x80a4001a, it’s important to explore different methods and solutions. In the following sections, we’ll outline step-by-step instructions for various troubleshooting techniques.
Method 1: Checking Xbox Live Services Status
Before diving into more complex solutions, it’s crucial to check the status of Xbox Live services. Here’s how you can do it:
- Press the Xbox button on your controller to open the guide.
- Select the Settings option from the menu.
- Navigate to the Restart console option and select Yes to confirm the restart.
Once your console restarts, check if the error has been resolved. If not, proceed to the next method.
Method 2: Removing and Recovering Xbox Profile
Another effective method to fix Xbox Error 0x80a4001a is by removing and recovering your Xbox profile. Follow these steps:
- Press the Xbox button on your controller to open the guide.
- Scroll up and select Sign in at the top of the guide.
- Choose Add and Manage to access account services.
- Enter your Microsoft account email and password, then select Enter.
- Verify the privacy settings for your account.
- Customize the Home screen color to differentiate your account from others.
After completing these steps, check if the error persists. If it does, proceed to the next method.
Method 3: Testing Xbox Live Connection
Testing your Xbox Live connection can help identify any network-related issues that may be causing Xbox Error 0x80a4001a. Follow these steps to perform a network test:
- Press the Xbox button on your controller to open the guide.
- Select the Settings option.
- Choose Network from the settings menu.
- Select Network settings and then Test network connection.
By testing your network connection, you can pinpoint any network-related problems that may be contributing to the error. If the error still persists, continue to the next method.
Method 4: Checking Registry and File Integrity
Corrupt or damaged registry and system files can also cause Xbox Error 0x80a4001a. To address this, follow these steps:
- Press the Windows key + R to open the Run dialog box.
- Type “cmd” and press Enter to open the Command Prompt.
- In the Command Prompt, type “sfc /scannow” and press Enter.
- Wait for the System File Checker to scan and repair any corrupt files.
Running the System File Checker can help resolve any issues related to corrupt or damaged files. Once the scan is complete, check if the error persists.
Method 5: Performing a Factory Reset
If all else fails, performing a factory reset on your Xbox console may be necessary. However, keep in mind that a factory reset will erase all data and settings on your console. Here’s how you can perform a factory reset:
- Press the Xbox button on your controller to open the guide.
- Select the Settings option.
- Choose System from the settings menu.
- Navigate to the Console info tab and select Reset console.
- Choose the Reset and remove everything option.
Before proceeding with a factory reset, ensure that you have backed up any important data. After the reset, set up your console again and test if the error has been resolved.
Additional Tips and Tricks
In addition to the methods mentioned above, here are a few additional tips to help you troubleshoot Xbox Error 0x80a4001a:
- Keep your console and games updated with the latest software patches and updates.
- Disable any antivirus or firewall software temporarily to check if they are causing conflicts.
- Ensure that your console is connected to a stable and reliable internet connection.
- Contact Xbox Support for further assistance if the error persists.
Conclusion
Experiencing Xbox Error 0x80a4001a can be frustrating, but with the right troubleshooting steps, you can resolve the issue and get back to enjoying your favorite games. In this guide, we covered various methods to fix the error, including checking Xbox Live services status, removing and recovering your Xbox profile, testing the network connection, checking registry and file integrity, and performing a factory reset.
Remember to follow each method carefully and test if the error is resolved after each step. If none of the methods work, don’t hesitate to seek further assistance from Xbox Support. Happy gaming!
Experiencing difficulties with your Device, check out our “How To” page on how to resolve some of these issues.