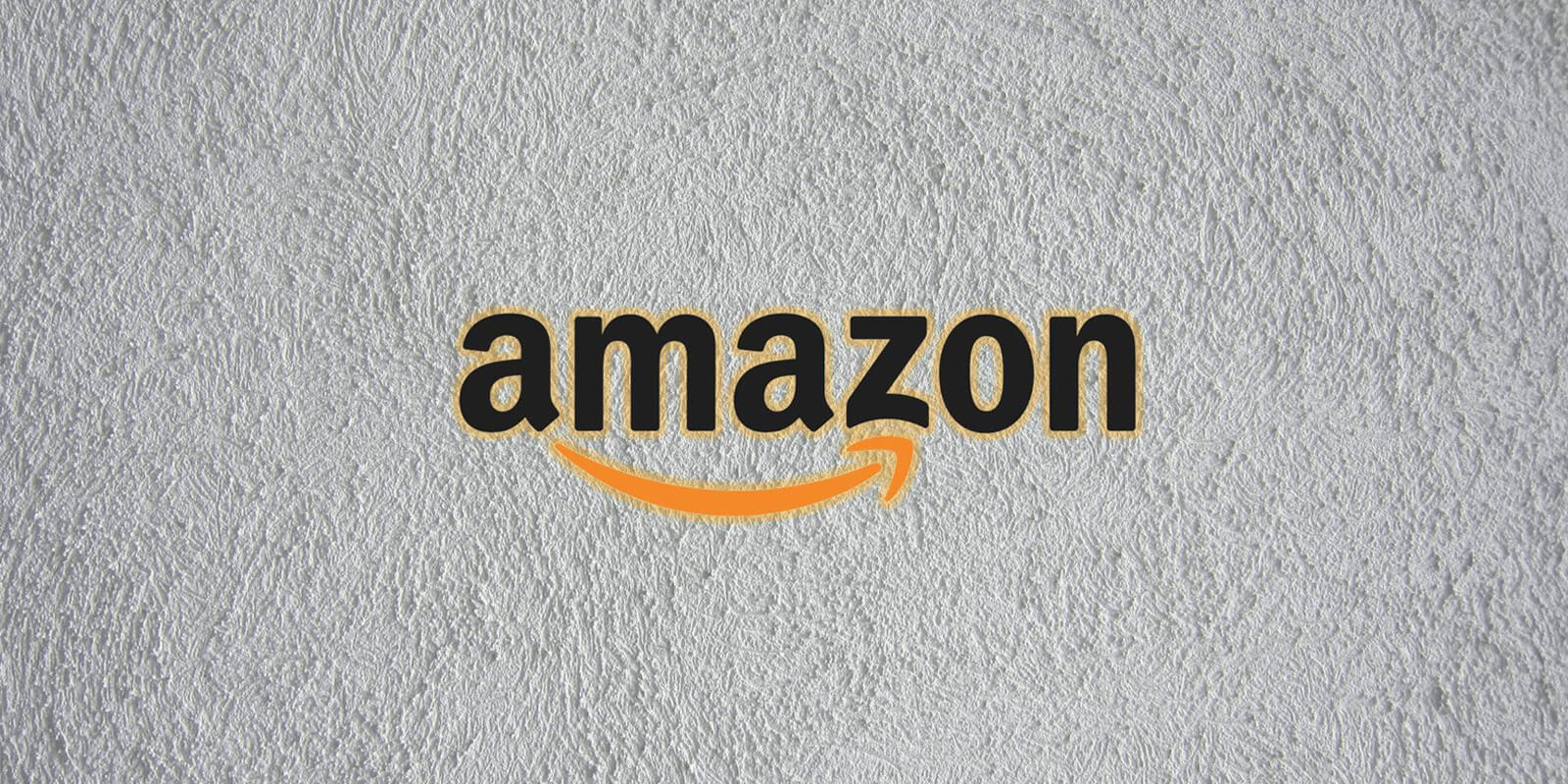In today’s digital age, where files and applications continue to accumulate, running out of storage space on your PC can be a frustrating experience. A full storage drive not only slows down your computer but also hampers your productivity. But fear not! In this comprehensive guide, we will explore various methods to increase storage space on your PC, ensuring optimal performance and efficiency.
Before we dive into the solutions, let’s first understand what disk space is and why it’s important. Disk space refers to the amount of storage capacity available on your computer’s hard drive or solid-state drive (SSD). It is measured in gigabytes (GB), terabytes (TB), or petabytes (PB). The more disk space you have, the more data you can store on your device.
Why Free Up Disk Space?
Running low on disk space can lead to a range of issues, including sluggish performance, system errors, and the inability to install new software or save files. By freeing up disk space, you can enhance your computer’s speed, prevent crashes, and ensure smooth operation. Now that we understand the importance of disk space, let’s explore how to check and clear up disk space on your PC.
Checking Disk Space on Windows 10
To determine how much free space is available on your PC, follow these simple steps:
- Press the Windows logo + E keys on your keyboard to open File Explorer.
- Click on This PC in the left pane.
- The Devices and drives section will display the available disk space on your drives.
By checking your disk space regularly, you can stay informed about your PC’s storage status and take necessary actions to free up space when needed.
Clearing Up Disk Space on a PC
Now that we have assessed the importance of disk space and how to check it, let’s explore effective methods to clear up disk space on your PC.
1. Delete Unnecessary Files
One of the most straightforward ways to free up disk space is by removing unnecessary files from your computer. Over time, temporary files, internet cache, and duplicate files can accumulate and take up valuable storage space. Here’s how you can delete these files:
- Temporary Files:
- Windows 10: Press the Windows logo + R keys, type %temp%, and press Enter. This will open the Temporary Files folder. Select all files and delete them.
- Windows 7 or earlier: Go to Start, click on Run, type %temp%, and press Enter. Delete all files in the Temporary Files folder.
- Internet Cache:
- Open your preferred web browser.
- Go to the browser’s settings or options menu.
- Locate the Clear Browsing Data or Clear Cache option.
- Select the appropriate time range and clear the cache.
- Duplicate Files:
- Use a reliable duplicate file finder tool to identify and remove duplicate files on your PC.
- Select the duplicate files and delete them to free up storage space.
By regularly deleting unnecessary files, you can significantly increase your PC’s available storage space.
2. Uninstall Unneeded Apps
Another effective way to reclaim disk space is by uninstalling apps that you no longer use. Over time, we tend to accumulate a multitude of applications that occupy valuable storage space. To uninstall unneeded apps, follow these steps:
- Press the Windows logo + I keys to open the Settings app.
- Click on Apps or Apps & features.
- Scroll through the list of installed apps and select the ones you want to uninstall.
- Click on Uninstall and follow the on-screen prompts to complete the uninstallation process.
By removing unnecessary applications, you can free up significant disk space and optimize your PC’s performance.
3. Use the Disk Cleanup Utility Tool
The Disk Cleanup utility tool is a built-in feature in Windows that allows you to remove unnecessary system files and free up disk space. Here’s how you can use this tool:
- Press the Windows logo + R keys, type cleanmgr, and press Enter. This will open the Disk Cleanup utility.
- Select the drive you want to clean up (usually the C: drive) and click OK.
- The utility will calculate the amount of disk space you can free up.
- Check the boxes next to the file types you want to delete, such as temporary files, system files, and Recycle Bin files.
- Click OK and then click Delete Files to confirm the cleanup process.
Using the Disk Cleanup utility on a regular basis can help you maintain optimal disk space and keep your PC running smoothly.
4. Remove Large Files
Large files, such as videos, high-resolution images, and old backups, can consume a significant amount of disk space. Identifying and removing these large files can free up valuable storage space. Here’s how you can find and remove large files on your PC:
- Open File Explorer by pressing the Windows logo + E keys.
- Navigate to the specific location where your large files are stored.
- Click on the View tab in the ribbon menu.
- Select Sort by and choose Size to arrange the files based on their size.
- Identify the largest files and consider deleting or moving them to an external storage device.
By removing large files that are no longer needed, you can create more room on your PC’s storage drive.
5. Optimize Your Storage Settings
Windows 10 offers a feature called Storage Sense, which automatically removes temporary files and clears the Recycle Bin to free up disk space. You can enable this feature by following these steps:
- Press the Windows logo + I keys to open the Settings app.
- Click on System and then select Storage.
- Toggle the Storage Sense switch to On.
- Customize the settings according to your preferences, such as how often temporary files should be deleted.
By enabling Storage Sense, you can ensure that your PC’s storage space is optimized, and unnecessary files are regularly removed.
How to Get More Storage On a PC
In addition to clearing up disk space, there are other methods to increase storage on your PC:
- Upgrade your hard drive: Consider replacing your existing hard drive with a larger one or an SSD for improved storage capacity and faster performance.
- Use an external storage device: Connect an external hard drive or USB flash drive to your PC to offload files and create additional storage space.
- Utilize cloud storage: Store files and data in cloud-based storage services such as Google Drive, Dropbox, or Microsoft OneDrive. This allows you to access your files from anywhere while freeing up local storage space.
By implementing these methods, you can expand your PC’s storage capacity and accommodate your growing data needs.
Conclusion
Running out of storage space on your PC can be a frustrating experience, but with the right techniques, you can reclaim valuable disk space and optimize your computer’s performance. By regularly deleting unnecessary files, uninstalling unneeded apps, using the Disk Cleanup utility, removing large files, and optimizing your storage settings, you can significantly increase your available storage space. Additionally, considering hardware upgrades or utilizing external storage devices and cloud storage can further enhance your PC’s storage capacity. With these tips and tricks, you can ensure that your PC has ample storage space to meet your needs.
FAQ
How to Add More Storage to a PC?
To add more storage to your PC, you can consider upgrading your internal hard drive or solid-state drive (SSD) to a larger capacity. Alternatively, you can connect external storage devices such as hard drives or USB flash drives to your computer.
How Much Storage Do I Need on My Laptop?
The amount of storage you need on your laptop depends on your usage and requirements. For general users, 256GB to 512GB of storage is usually sufficient. However, if you work with large files, such as multimedia or design projects, consider opting for higher capacities like 1TB or more.
Why Is My PC Disk Space Full?
Your PC disk space may become full due to the accumulation of temporary files, large media files, or a high number of installed applications. Regularly clearing up unnecessary files and uninstalling unused apps can help prevent your disk space from filling up.
Remember, maintaining adequate storage space on your PC is crucial for optimal performance and productivity. By following the steps outlined in this guide, you can effectively increase storage space on your PC and ensure a smooth computing experience.
Experiencing difficulties with your Device, check out our “How To” page on how to resolve some of these issues.