Are you a Mac user in need of Telnet? You’re not alone. Many individuals, including system administrators, network professionals, and security enthusiasts, rely on Telnet for various purposes. However, modern versions of Mac operating systems, including macOS Ventura, Monterey, Big Sur, Catalina, Mojave, and High Sierra, no longer come pre-installed with Telnet. But fret not! In this comprehensive guide, we will walk you through multiple methods to get Telnet on your Mac. Whether you prefer using Homebrew, restoring Telnet from a previous system backup, or even compiling Telnet from source, we’ve got you covered.
Why You Need Telnet
Telnet is a protocol that allows you to establish a text-based communication session with a remote computer over a TCP/IP network. Although Telnet is less secure than SSH (Secure Shell) due to the lack of encryption, it still serves various purposes. Telnet enables system administrators to remotely administer servers, test and troubleshoot servers (including mail servers), and manually retrieve results from web servers. If you work with Cisco hardware, pursue Cisco certification, or have a keen interest in MUD (Multi-User Dungeon) games, Telnet is a valuable tool.
Method 1: Installing Telnet with Homebrew
Step 1: Install Homebrew
Homebrew is a popular package manager for macOS that simplifies the installation of various software packages, including Telnet. To install Homebrew, open the Terminal application on your Mac by navigating to Applications > Utilities > Terminal. Then, enter the following command:
/bin/bash -c "$(curl -fsSL https://raw.githubusercontent.com/Homebrew/install/HEAD/install.sh)"
Follow the prompts and provide your administrative password when requested. Once the installation is complete, you’re ready to proceed to the next step.
Step 2: Install Telnet with Homebrew
With Homebrew installed, you can now easily install Telnet on your Mac. In the Terminal, enter the following command:
brew install telnet
Homebrew will automatically download and install Telnet on your system. Once the installation is complete, you’re ready to use Telnet.
Step 3: Test Telnet
To ensure that Telnet is working properly, you can test it by connecting to a Telnet server. For example, you can connect to the Star Wars Telnet server, which displays the Star Wars movie in ASCII art. In the Terminal, enter the following command:
telnet towel.blinkenlights.nl
If the Telnet connection is successful, you will be greeted by the Star Wars movie rendered in ASCII characters. Congratulations! You now have Telnet installed and working on your Mac.
Method 2: Restoring Telnet from a Previous macOS Version
If you have access to a Mac running a previous version of macOS, such as Sierra or earlier, or if you have a backup of an older macOS system software, you can restore Telnet from that version. Here’s how:
Step 1: Locate the Telnet Binary
In previous versions of macOS, the Telnet binary could be found at /usr/bin/telnet. You can use this as a reference for locating the binary in your backup or older macOS installation.
Step 2: Copy the Telnet Binary
Once you’ve located the Telnet binary, copy it to the appropriate location in your modern macOS release. For macOS Mojave 10.14 and macOS High Sierra 10.13.x, the destination is /usr/local/bin/. Copy the Telnet binary to this location.
Step 3: Test Telnet
After copying the Telnet binary, you can test it by running the telnet command in the Terminal. If Telnet is working properly, you’ve successfully restored it on your Mac.
Please note that when using binaries from older macOS versions, it’s essential to obtain them from trusted sources. Avoid downloading Telnet binaries from random websites, as they may be compromised or untrustworthy. It’s always a good practice to verify the integrity of the binary using checksums.
Method 3: Compiling Telnet from Source
If you prefer to compile Telnet from source, follow these steps:
Step 1: Install Command Line Tools
To compile Telnet, you’ll need to install the Command Line Tools on your Mac. Open the Terminal and enter the following command:
xcode-select --install
Follow the prompts to install the Command Line Tools.
Step 2: Download and Extract the Source
Next, download the latest version of the inetutils package from the GNU website. Use the following command to download the source code:
curl -o http://ftp.gnu.org/gnu/inetutils/inetutils-1.9.4.tar.gz
Once the download is complete, extract the source code:
tar xvzf inetutils-1.9.4.tar.gz
Step 3: Configure and Compile Telnet
Change into the inetutils directory:
cd inetutils-1.9.4
Configure the source code:
./configure
Compile the Telnet binary:
make
Step 4: Install Telnet
Once the compilation is complete, you can install Telnet:
sudo make install
Step 5: Test Telnet
To verify that Telnet is working, run the telnet command in the Terminal. If Telnet is functioning correctly, you’ve successfully compiled and installed it from source.
Telnet Alternatives for Mac
While Telnet is a useful tool, there are alternatives available that offer enhanced security and functionality. Here are two popular alternatives:
SSH
SSH (Secure Shell) is a secure protocol that provides encrypted communication between a client and a remote server. SSH is widely used for remote administration and securely accessing remote systems. macOS comes with an in-built SSH client, making it a convenient alternative to Telnet. To establish an SSH connection, use the following command in the Terminal:
ssh user@remoteIP
Replace user with your username and remoteIP with the IP address or hostname of the remote server.
Netcat
Netcat, also known as nc, is a versatile networking utility that can be used for various purposes, including testing network connectivity and interacting with open ports. Netcat can often fulfill the same needs as Telnet, especially for simple testing or troubleshooting tasks. To test the connection to a specific port, use the following command:
nc -vz host port
Replace host with the hostname or IP address of the server and port with the appropriate port number.
Telnet on iOS
If you’re looking to use Telnet on your iOS device, there are options available as well. While the smaller screen size of iPhones may pose some challenges, iPads can provide a better user experience. Here are a couple of Telnet clients for iOS:
- iTerminal (Free)
- Prompt (Paid)
These apps allow you to connect to Telnet servers from your iOS device. However, it’s important to note that using Telnet on iOS devices may require an external keyboard for ease of use, particularly on iPhones.
Conclusion
Telnet may no longer come pre-installed on modern versions of macOS, but with the methods outlined in this guide, you can easily get Telnet up and running on your Mac. Whether you choose to install Telnet via Homebrew, restore it from a previous macOS version, or compile it from source, you now have the knowledge to bring Telnet back into your toolset. Additionally, we explored SSH and Netcat as alternatives to Telnet, offering enhanced security and functionality. So go ahead and choose the method that suits your needs, and start using Telnet on your Mac once again.
FAQs
Can I still use Telnet on macOS Big Sur?
Yes, you can install Telnet on macOS Big Sur using the methods mentioned in this guide.
Is Telnet secure?
Telnet is not a secure protocol as it does not use encryption. It’s recommended to use more secure alternatives like SSH.
What other alternatives are available for Telnet?
SSH and Netcat are popular alternatives to Telnet that provide enhanced security and functionality.
Can I use Telnet on my iOS device?
Yes, there are Telnet clients available for iOS devices, such as iTerminal and Prompt. However, using Telnet on iOS devices may be more convenient on iPads due to the larger screen size.
Is Telnet still widely used in the industry?
Telnet is still used in certain scenarios, particularly for specific network administration tasks or legacy systems. However, SSH has largely replaced Telnet in most use cases due to its enhanced security features.
Can I use Telnet for gaming purposes?
Telnet was historically used for MUD (Multi-User Dungeon) gaming, but modern gaming experiences have transitioned to other platforms and protocols.
Are there any security considerations when using Telnet?
Yes, since Telnet does not use encryption, any information transmitted via Telnet can potentially be intercepted. It’s important to be cautious when using Telnet, especially when dealing with sensitive data or connecting to untrusted networks.
Can I connect to Telnet servers using a Windows PC?
Yes, Telnet clients are available for Windows PCs, allowing you to connect to Telnet servers regardless of the operating system.
Are there any Telnet servers I can test with?
Yes, there are public Telnet servers available for testing purposes. One popular example is the Star Wars Telnet server, which displays the Star Wars movie in ASCII art.
Can I automate Telnet commands?
Yes, you can automate Telnet commands using scripting languages like Bash or Python. This can be useful for repetitive tasks or automated testing.
Can I connect to Telnet servers on the internet?
Yes, you can connect to Telnet servers on the internet as long as you have the server’s IP address or hostname and the appropriate port number.
Remember to use Telnet responsibly and only connect to trusted servers or networks.



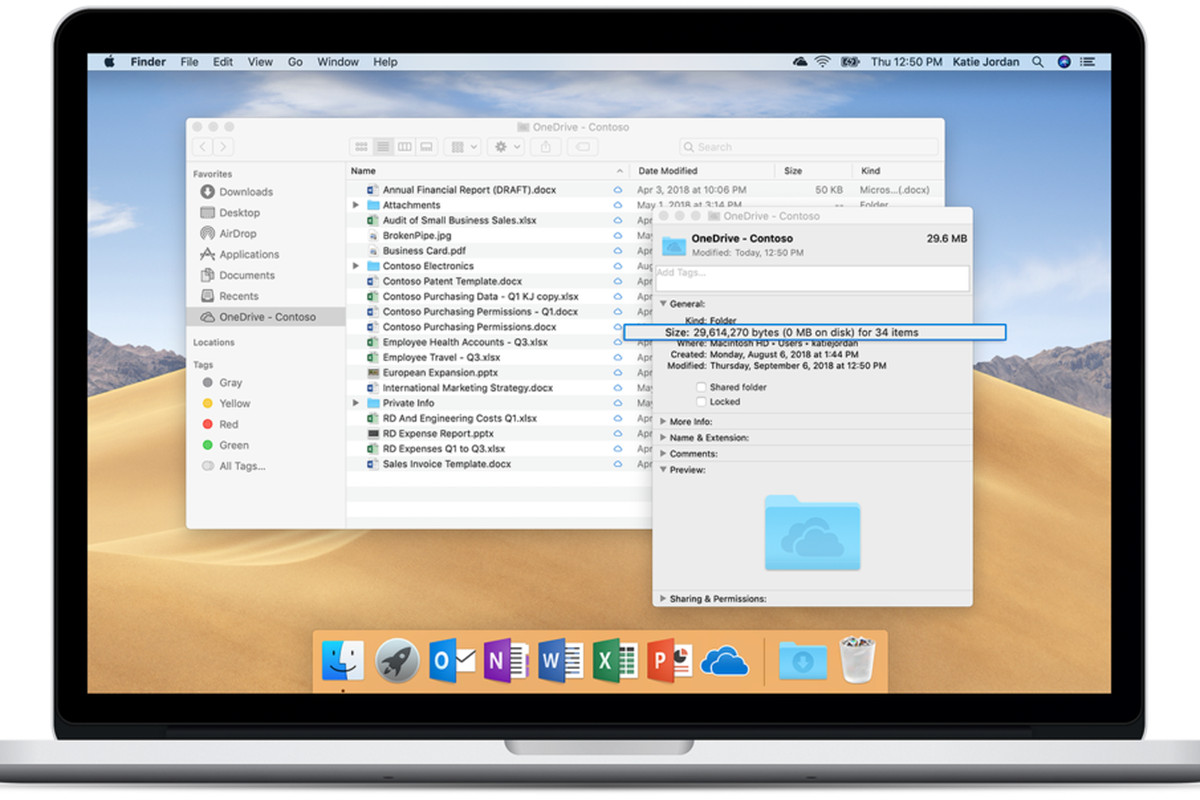
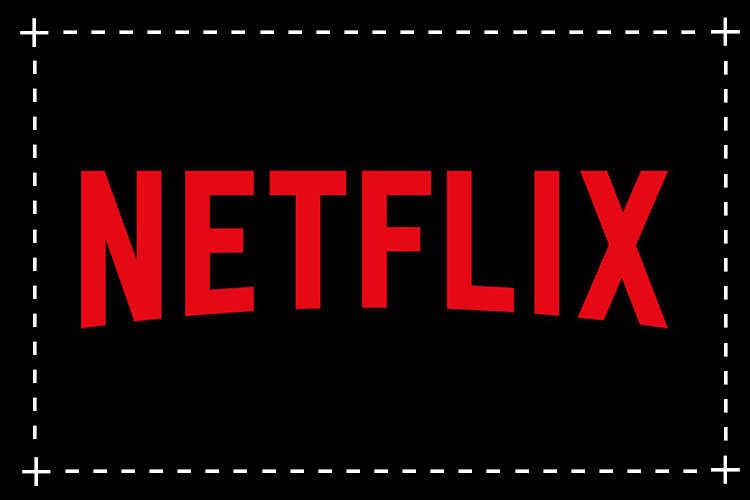

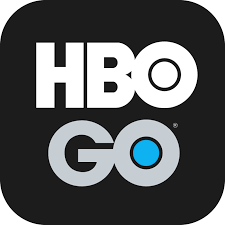


1 comment