As iPhone users, we value the privacy and security of our personal information. While the iPhone offers built-in security measures, such as passcodes and biometric authentication, these only provide a single layer of protection. To enhance the security of your iPhone apps, it’s essential to lock them individually. In this comprehensive guide, we will explore various methods to lock your apps, including the use of passwords, Face ID, Touch ID, and more. By implementing these measures, you can ensure that your sensitive information remains secure from unauthorized access.
How to Lock Apps on Your iPhone With a Password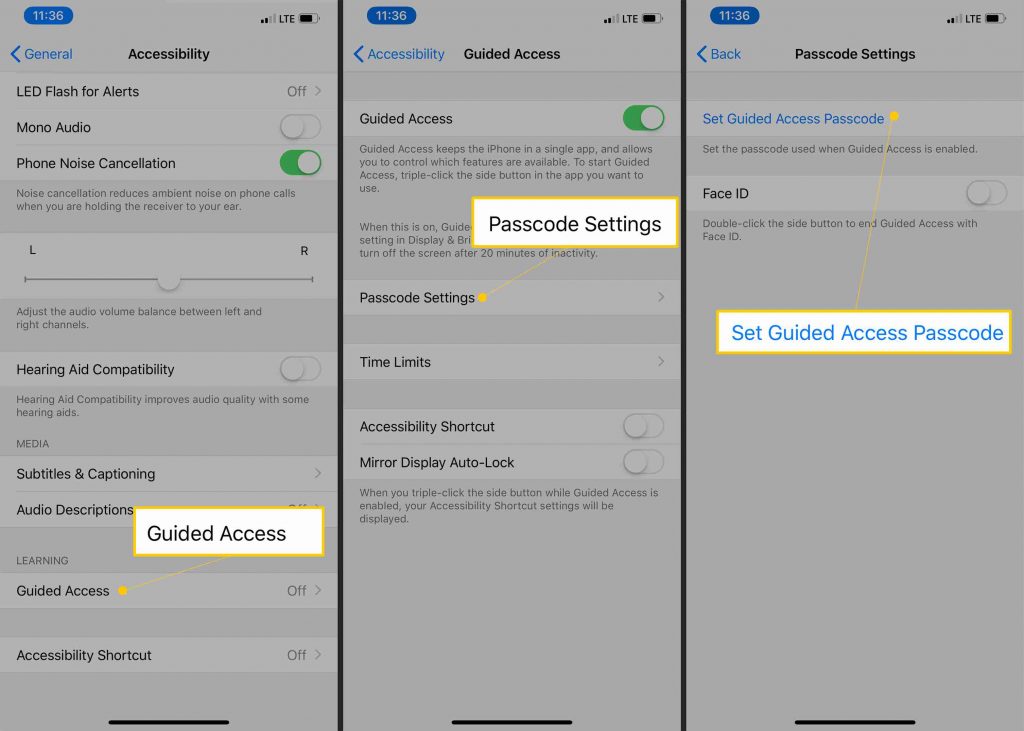
By default, the iPhone does not offer a built-in feature to set an app lock password. However, there is a workaround using the Screen Time feature. Follow these steps to lock your apps with a password:
- Enable Screen Time: Go to Settings > Screen Time > App & Website Activity and turn on App & Website Activity.
- Set Lock Screen Time Settings: Tap on Lock Screen Time Settings and set a four-digit password separate from your device unlock passcode.
- Add App Limits: Navigate to App Limits > Add Limit and enter your Screen Time passcode.
- Choose Apps to Lock: Select All Apps & Categories to lock all apps or choose specific apps by swiping down on the screen to reveal the search bar and searching for the app you want to lock.
- Set Time Limit: Set a time limit of 1 minute and ensure that Block at End of Limit is enabled.
- Save Your Settings: Tap Add to save your settings.
Now, whenever you or someone else tries to access a locked app, a Time Limit message will appear. To gain access, the Screen Time passcode must be entered. It’s important to note that system apps like Safari are not included by default, so you will need to manually search for and lock them.
Locking Apps on Your iPhone With Face ID or Touch ID
If you have Face ID or Touch ID enabled on your iPhone, you can use these biometric authentication methods to lock specific apps. While not all apps support this feature, popular ones like WhatsApp and Messenger do. Here’s how to lock apps on your iPhone using Face ID or Touch ID:
- Set Up Face ID or Touch ID: If you haven’t already, go to Settings > Face ID & Passcode or Touch ID & Passcode to set up Face ID or Touch ID.
- Enable App Lock: Open the app you want to lock and look for its settings or privacy options. Enable the option to use Face ID or Touch ID for authentication.
- Verify Your Identity: Follow the prompts to verify your identity using Face ID or Touch ID.
Once enabled, the app will require your biometric authentication each time you try to access it, providing an additional layer of security.
Locking Apps on Your iPhone With a Shortcut
For apps that don’t have built-in options to lock them with biometric authentication, you can create a shortcut to lock the apps instead. This method allows you to lock multiple apps simultaneously. Follow these steps to create a shortcut to lock your apps:
- Create an iPhone Shortcut: Open the Shortcuts app on your iPhone and tap on the “+” icon to create a new shortcut.
- Customize the Shortcut: Tap on Add Action, search for “Run Shortcut,” and select it. Then, tap on Choose and select all the apps you want to lock. Tap Done.
- Set a Name for the Shortcut: Tap on the shortcut’s name field and enter a name, such as “Lock Apps.”
- Add to Home Screen: Tap on the ellipsis (…) icon and select Add to Home Screen. Customize the name and icon for the shortcut if desired.
- Save the Shortcut: Tap Add to save the shortcut to your home screen.
Now, whenever you want to lock your apps, simply tap on the shortcut you created, and your entire iPhone will be locked. To unlock the apps, you will need to enter your iPhone Lock Screen passcode, use Face ID, or Touch ID, depending on your device’s capabilities.
Locking Apps on Your iPhone With Guided Access
Guided Access is a feature that allows you to lock your iPhone to a specific app, making it ideal for situations where you want to lend your phone to someone temporarily. When Guided Access is enabled, access to all other apps is restricted. Follow these steps to lock your apps using Guided Access:
- Activate Guided Access: Go to Settings > Accessibility > Guided Access and toggle on Guided Access.
- Set a Passcode: Tap on Passcode Settings > Set Guided Access Passcode and enter a six-digit passcode. You can also enable Face ID or Touch ID for biometric authentication.
- Start Guided Access: Triple-click the side or home button (depending on your iPhone model) to start Guided Access.
- Exit Guided Access: Triple-click the same button and enter the passcode or use Face ID or Touch ID to exit Guided Access.
With Guided Access enabled, only the app currently open on your screen will be accessible, and all other apps will remain locked behind a password, Face ID, or Touch ID.
Third-Party Apps for Locking iPhone Apps
While there are third-party apps available for locking iPhone apps, they only work on jailbroken devices. Jailbreaking your iPhone comes with security risks and may expose your device to vulnerabilities. It is generally not recommended unless you fully understand the implications and are willing to accept the potential consequences.
Additional Tips to Protect Your App Content on iPhone
In addition to locking entire apps, there are other methods to protect the content within your apps and maintain privacy on your iPhone:
- Lock Specific Notes: The iPhone’s Notes app allows you to lock specific notes with a password or biometric authentication. Open the note you want to lock, tap on the share icon, select Lock Note, and follow the prompts to set a password or enable Face ID or Touch ID.
- Log Out of Apps: For apps that require a password-protected account, such as social media or digital wallet apps, remember to log out when you’re done using them. Look for the Log Out or Sign Out option in the app’s settings or profile menu.
By implementing these additional measures, you can ensure that your app content remains secure and inaccessible to unauthorized users.
Conclusion
Securing your iPhone apps is essential for maintaining your privacy and protecting sensitive information. By following the methods outlined in this comprehensive guide, including locking apps with passwords, Face ID, Touch ID, shortcuts, and Guided Access, you can enhance the security of your iPhone apps and keep your personal data safe. Remember to explore the built-in options within native Apple apps and consider logging out of apps when not in use for added protection. By taking these precautions, you can confidently use your iPhone, knowing that your apps and data are secure.



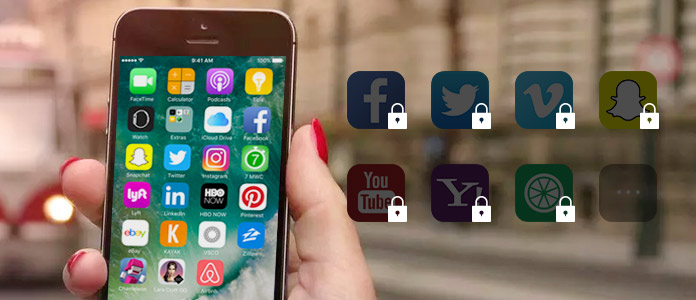
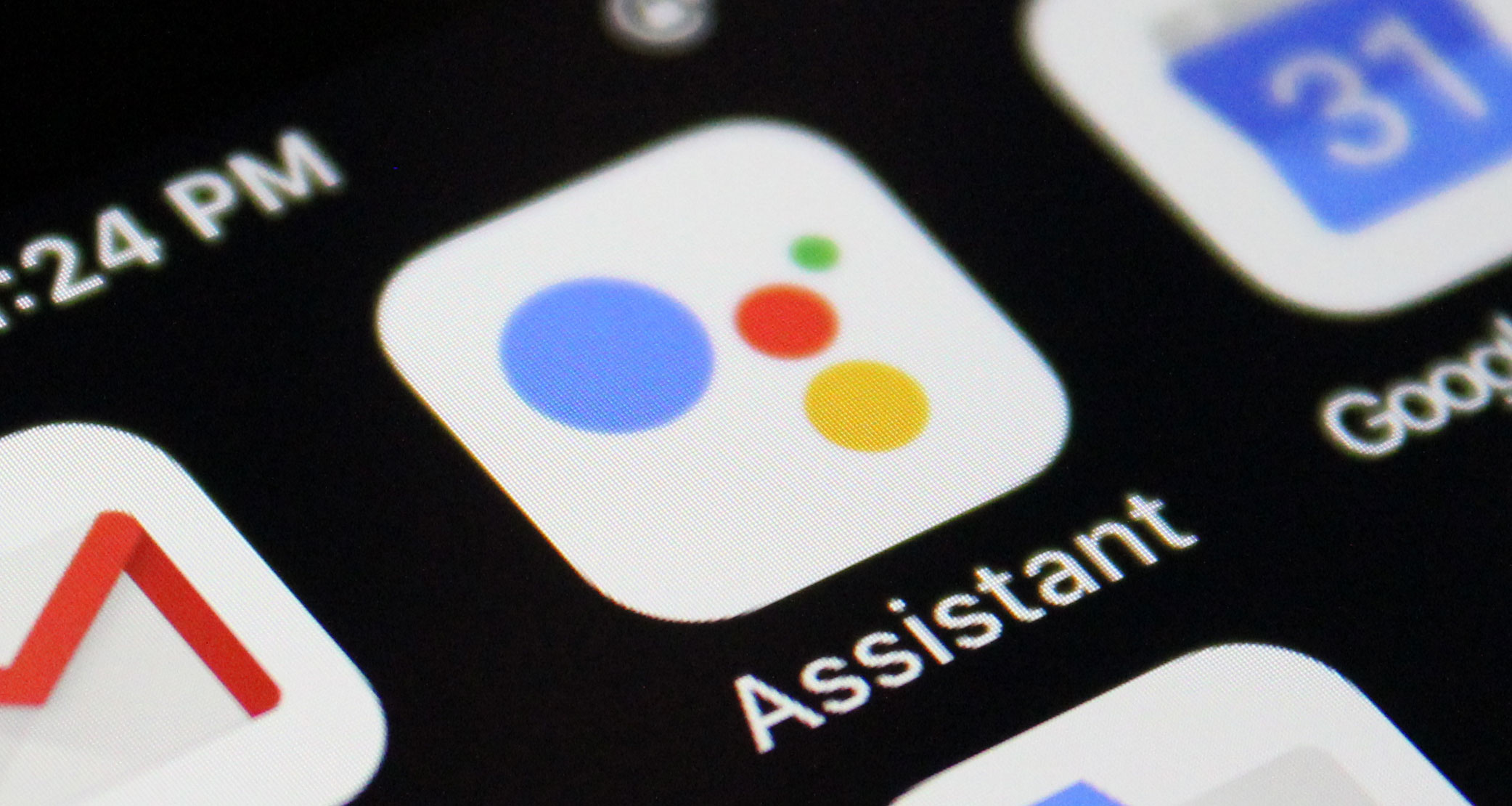
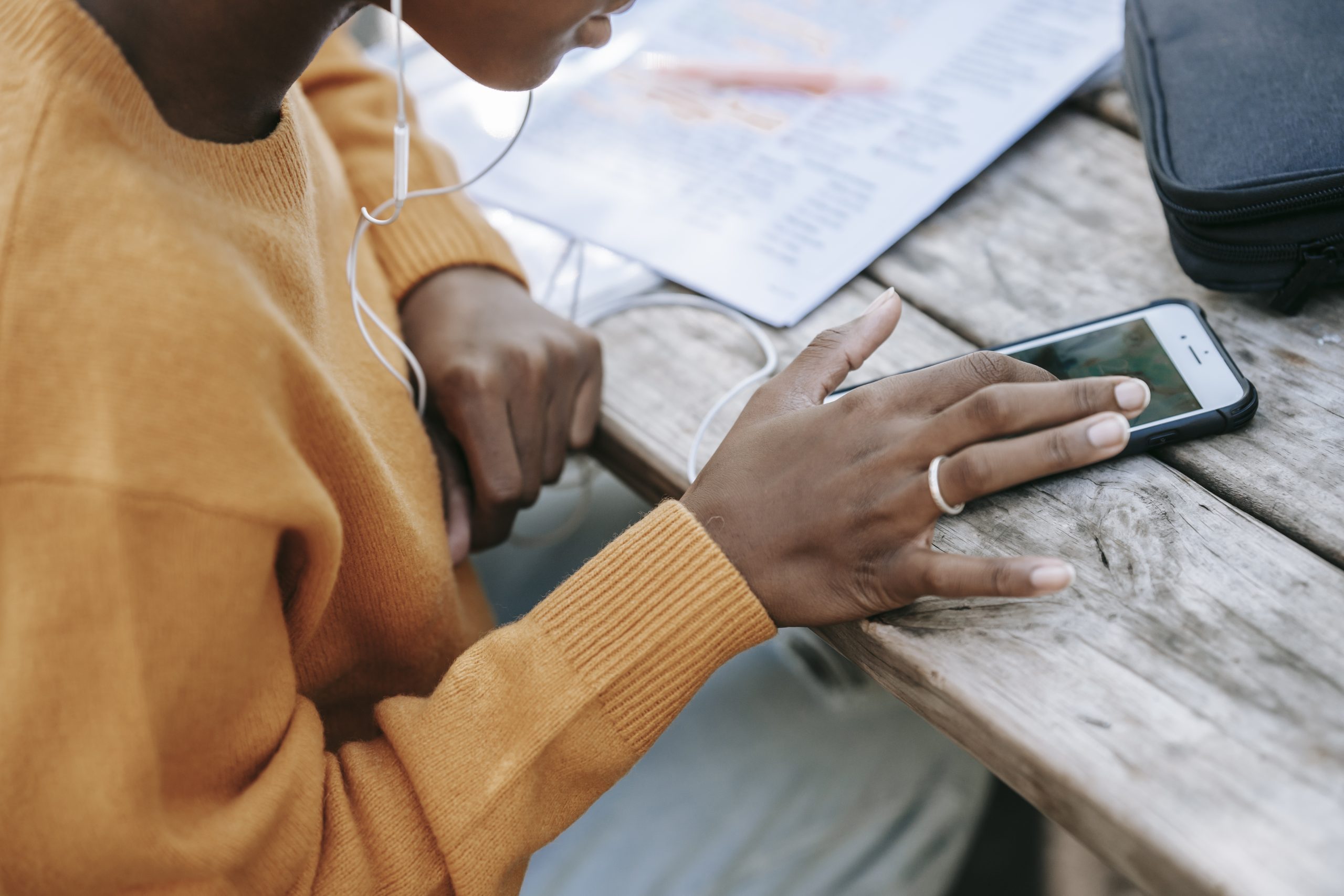
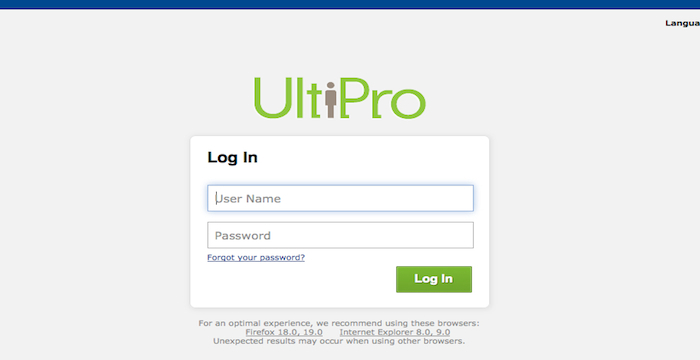
1 comment