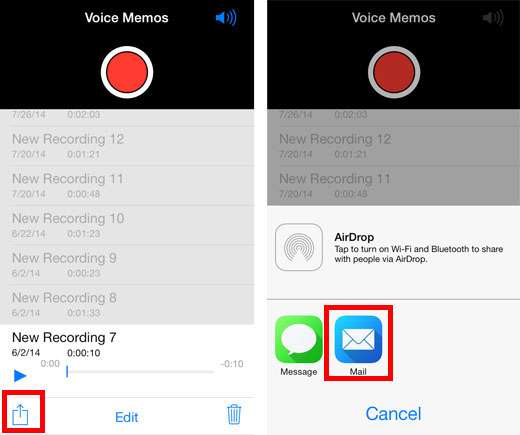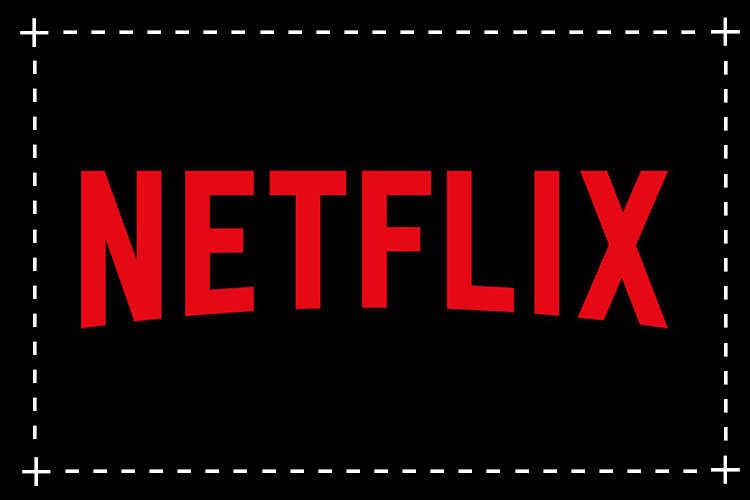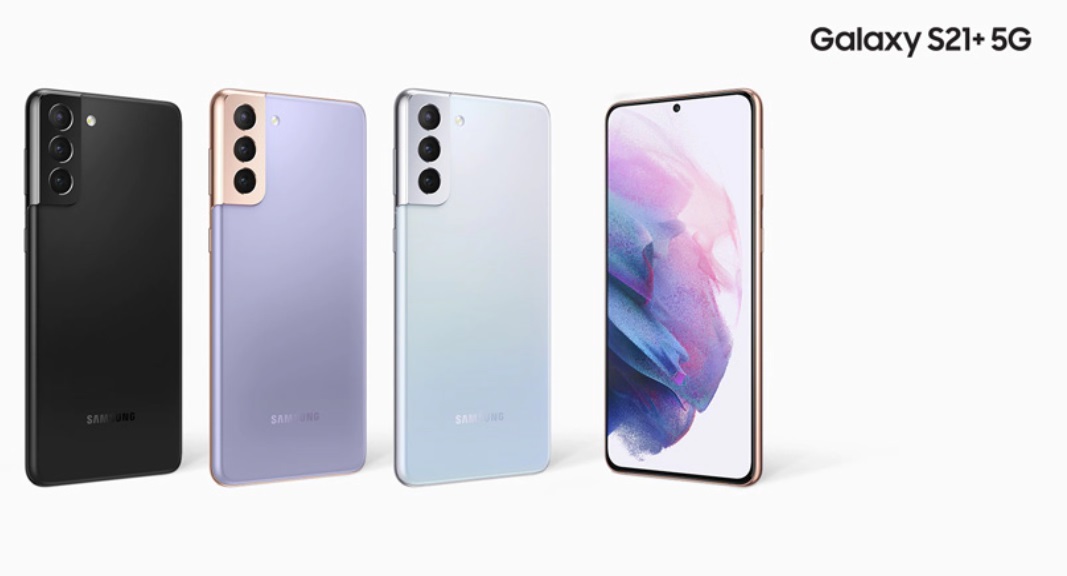In today’s digital age, personalization is key when it comes to our smartphones. One way to make your phone truly your own is by setting a custom ringtone. While Android phones come with a variety of default ringtones, many users prefer to use their own voice memos as a ringtone. This adds a personal touch and allows you to stand out from the crowd. In this comprehensive guide, we will walk you through the process of making a voice memo as a ringtone on your Android device.
Part 1: Recording Your Voice Memo
Before we dive into the steps for setting your voice memo as a ringtone, let’s start with recording the memo itself. Android devices come with built-in voice recording apps, making it easy for you to capture audio on the go. Follow the steps below to record your voice memo:
- Open the voice recorder app on your Android device. If you can’t find it, you can download one from the Google Play Store.
- Press the record button to start recording your voice memo. Speak clearly and ensure that there is minimal background noise.
- Once you’re done recording, press the stop button to end the recording.
- Save the voice memo with a descriptive name for easy identification later.
Part 2: Converting Your Voice Memo to a Ringtone
Now that you have recorded your voice memo, it’s time to convert it into a ringtone. There are several methods you can use to achieve this, depending on your preferences and the tools available on your Android device. Let’s explore some of the most popular options:
Method 1: Using the Default Ringtone Editor
Android devices often come with a built-in ringtone editor that allows you to trim audio files and set them as ringtones. Here’s how you can use the default ringtone editor to make your voice memo a ringtone:
- Go to the Settings app on your Android device.
- Scroll down and tap on “Sound & vibration” or a similar option.
- Look for the “Phone ringtone” or “Ringtone” setting and tap on it.
- In the ringtone selection menu, you should see an option to “Add” or “Choose a ringtone” from your device’s storage.
- Select the voice memo you recorded earlier from the list of audio files.
- You may be prompted to trim the audio file to the desired length. Use the editor provided to select the portion of the voice memo you want to use as your ringtone.
- Once you’re satisfied with the selection, save the changes and exit the settings menu.
- Your voice memo is now set as your custom ringtone.
Method 2: Using a Third-Party Ringtone Maker App
If your Android device doesn’t have a built-in ringtone editor or if you prefer more advanced editing options, you can use a third-party ringtone maker app. These apps offer a range of features, including the ability to trim audio, adjust volume levels, and apply effects. Follow these steps to make your voice memo a ringtone using a third-party app:
- Open the Google Play Store on your Android device.
- Search for “ringtone maker” or “audio editor” and choose a reputable app from the search results.
- Install the app on your device and grant any necessary permissions.
- Open the app and select the option to create a new ringtone or edit an existing audio file.
- Choose the voice memo you recorded from your device’s storage.
- Use the app’s editing tools to trim the audio and make any desired adjustments.
- Preview the ringtone to ensure it sounds the way you want it to.
- Once you’re satisfied, save the ringtone and set it as your default or assigned ringtone.
Part 3: Setting Your Voice Memo Ringtone
Now that you have successfully converted your voice memo into a ringtone, it’s time to set it as your default or assigned ringtone. Follow these steps to complete the process:
Setting as Default Ringtone:
Go to the Settings app on your Android device.
Scroll down and tap on “Sound & vibration” or a similar option.
Look for the “Phone ringtone” or “Ringtone” setting and tap on it.
In the ringtone selection menu, choose the option to select a ringtone from your device’s storage.
Select the voice memo ringtone from the list of available options.
Exit the settings menu, and your voice memo will now be set as the default ringtone for all incoming calls.
Assigning to a Specific Contact:
Open the Contacts or Phone app on your Android device.
Find the contact you want to assign the voice memo ringtone to and tap on their name.
Tap on the “Edit” or “More” option, depending on your device and app.
Look for the “Ringtone” or “Set ringtone” option and tap on it.
Select the voice memo ringtone from the list of available options.
Save the changes, and the voice memo ringtone will now play whenever that contact calls you.
Conclusion
Personalizing your Android device with a custom ringtone is a fun way to make it uniquely yours. By following the steps outlined in this guide, you can easily convert your voice memo into a ringtone and set it as your default or assigned ringtone. Whether you choose to use the default ringtone editor or a third-party app, the process is straightforward and allows you to add a personal touch to your device’s sound profile. So go ahead, get creative, and let your voice be heard every time your phone rings.
Experiencing difficulties with your Device, check out our “How To” page on how to resolve some of these issues.