In the world of Android, there may come a time when you want to install an app that is not available on the Google Play Store. Thankfully, Android is an open-source operating system that allows users to sideload apps from third-party sources. One way to achieve this is by using the Android Debug Bridge (ADB) tool. In this guide, we will walk you through the process of manually installing an Android app APK file using ADB.
What is ADB?
ADB, short for Android Debug Bridge, is a versatile command-line tool that allows users to interact with their Android devices from a computer. It serves as a bridge between your PC and smartphone, enabling you to execute various commands and perform tasks that would otherwise be inaccessible through the user interface.
ADB is particularly useful for developers and power users who want to customize their Android experience or troubleshoot issues. One of its key features is the ability to install Android apps from the command line, which we will explore in detail in this guide.
Preparing Your Device and Computer
Before we dive into the installation process, there are a few things you need to do to ensure a seamless experience. Here are the steps to get everything ready:
Step 1: Enable USB Debugging
USB debugging is a developer option that allows your Android device to communicate with your computer via ADB. To enable USB debugging, follow these steps:
- Go to the Settings on your Android device.
- Scroll down and tap on About Phone or About Device.
- Locate the Build Number and tap it repeatedly (usually around seven times) until you see a message saying you are now a developer.
- Go back to the main Settings screen and find the newly unlocked Developer Options.
- Open Developer Options and toggle the switch for USB Debugging to enable it.
- A warning message will appear; tap OK to proceed.
Step 2: Install ADB on Your Computer
To use ADB, you need to install it on your computer. Here’s how you can do it:
- Visit the official Android Developer website and download the appropriate Android SDK Platform-Tools package for your operating system.
- Extract the downloaded ZIP file to a location on your computer, such as
C:\adbon Windows or/usr/local/bin/adbon macOS or Linux. - Add the ADB executable to your system’s PATH variable. This step ensures that you can run ADB commands from any directory in the command prompt or terminal.
- Windows:
- Open the System Properties dialog by pressing Windows Key + Pause/Break or right-clicking This PC and selecting Properties.
- Click on Advanced system settings in the left-hand sidebar.
- In the System Properties window, click on the Environment Variables button.
- In the System Variables section, scroll down and select Path, then click on Edit.
- Click on New and enter the path to the folder where you extracted the Android SDK Platform-Tools.
- Click OK to save the changes.
- macOS and Linux:
- Open a terminal window.
- Run the following command to open your shell configuration file:
nano ~/.bashrc
- Add the following line at the end of the file, replacing
/path/to/platform-toolswith the actual path to the folder where you extracted the Android SDK Platform-Tools:export PATH="$PATH:/path/to/platform-tools"
- Press Ctrl + X, then Y, and finally Enter to save the changes.
- Windows:
With USB debugging enabled on your Android device and ADB installed on your computer, you’re now ready to install an Android app APK file using ADB.
Installing an Android App APK File with ADB
To install an Android app APK file using ADB, follow these steps:
- Connect your Android device to your computer using a USB cable.
- Open a command prompt (Windows) or terminal window (macOS/Linux).
- Navigate to the directory where you extracted the Android SDK Platform-Tools. For example, if you extracted it to
C:\adb, you would use the following command on Windows:cd C:\adb
- In the command prompt or terminal window, enter the following command to ensure that your device is properly connected:
adb devices
If your device is listed along with a “device” status, it means that ADB has successfully detected your device. If not, make sure USB debugging is enabled and that your device is properly connected to the computer.
- Now, you can proceed to install the APK file. Enter the following command:
adb install path/to/file.apk
Replace
path/to/file.apkwith the actual path to the APK file you want to install. If the APK file is in the same directory as the ADB executable, you can simply enter the file name. - Press Enter to execute the command. ADB will start the installation process and display the progress in the command prompt or terminal window.
- Once the installation is complete, you will see a success message. The app is now installed on your Android device.
Congratulations! You have successfully installed an Android app APK file using ADB. You can now disconnect your device from the computer and enjoy the newly installed app.
Advanced ADB Installation Options
ADB offers several additional options that you can use during the installation process. Here are some examples:
- Install multiple APK files: If you want to install multiple APK files at once, you can use the following command:
adb install-multiple path/to/file1.apk path/to/file2.apk ...
Simply replace
path/to/file1.apk,path/to/file2.apk, etc., with the actual paths to the APK files you want to install. - Replace an existing application: To replace an existing application that is already installed on your device while keeping the app data intact, use the following command:
adb install -r path/to/file.apk
Replace
path/to/file.apkwith the path to the APK file you want to install. - Downgrade an application: If you want to install an older version of an application or game that you already have installed on your device, you can use the following command:
adb install -d path/to/file.apk
Replace
path/to/file.apkwith the path to the APK file you want to install. - Install to SD card: By default, apps are installed to the internal storage of your device. If you want to install an application to your SD card, use the following command:
adb install -s path/to/file.apk
Replace
path/to/file.apkwith the path to the APK file you want to install.
These advanced options provide additional flexibility for managing apps and games on your Android device using ADB.
Troubleshooting
If you encounter any issues during the installation process, here are a few troubleshooting tips:
- USB debugging not enabled: Make sure USB debugging is enabled on your Android device. Refer to the earlier section on enabling USB debugging for instructions.
- Device not detected: If your device is not detected by ADB, try the following steps:
- Disconnect and reconnect the USB cable.
- Restart your Android device and computer.
- Ensure that the appropriate USB drivers are installed for your device. You can usually find these drivers on the manufacturer’s website.
- Permission denied: If you encounter a “permission denied” error when trying to install an APK file, it may be due to insufficient permissions on the target directory. Try running the command prompt or terminal window as an administrator (Windows) or using
sudo(macOS/Linux). - ADB not recognized as a command: If you receive an “ADB not recognized as a command” error, it means that the ADB executable is not in your system’s PATH variable. Double-check that you added the ADB executable to the PATH as described earlier in the guide.
If you’re still experiencing difficulties, don’t hesitate to seek help from online forums or the Android community. There are many knowledgeable individuals who can provide assistance and guidance.
Conclusion
Installing an Android app APK file using ADB can be a useful workaround when you want to install apps from third-party sources or encounter restrictions from the operating system. By following the steps outlined in this guide, you can easily sideload apps to your Android device and enjoy a wider range of software options.
Remember to exercise caution when downloading APK files and only obtain them from trusted sources. Additionally, be mindful of the permissions requested by apps during installation to protect your privacy and security.
We hope this comprehensive guide has provided you with the knowledge and confidence to use ADB for installing Android app APK files. Embrace the possibilities and explore the vast world of Android apps beyond the confines of the Google Play Store!
Additional Information:
- It is important to note that sideloading apps from third-party sources carries some inherent risks. APK files obtained from unofficial sources may contain malware or other security threats. Exercise caution and only download APK files from trusted sources.
- Remember to regularly update your installed apps to ensure you have the latest security patches and bug fixes. Developers often release updates to address vulnerabilities and improve performance.
- If you encounter any difficulties during the installation process or have general questions about Android or ADB, don’t hesitate to reach out to the Android community or consult online forums. There are many knowledgeable individuals who can provide guidance and support.
- Always keep your Android device and computer’s software up to date with the latest security patches. Regular updates help protect against potential vulnerabilities and ensure a secure experience.
Conclusion
Now that you have learned how to install Android app APK files using ADB, you are ready to explore a world of possibilities beyond the Google Play Store. Enjoy the freedom and flexibility of sideloading apps, and remember to stay safe and secure in your Android journey!
Experiencing difficulties with your Device, check out our “How To” page on how to resolve some of these issues.



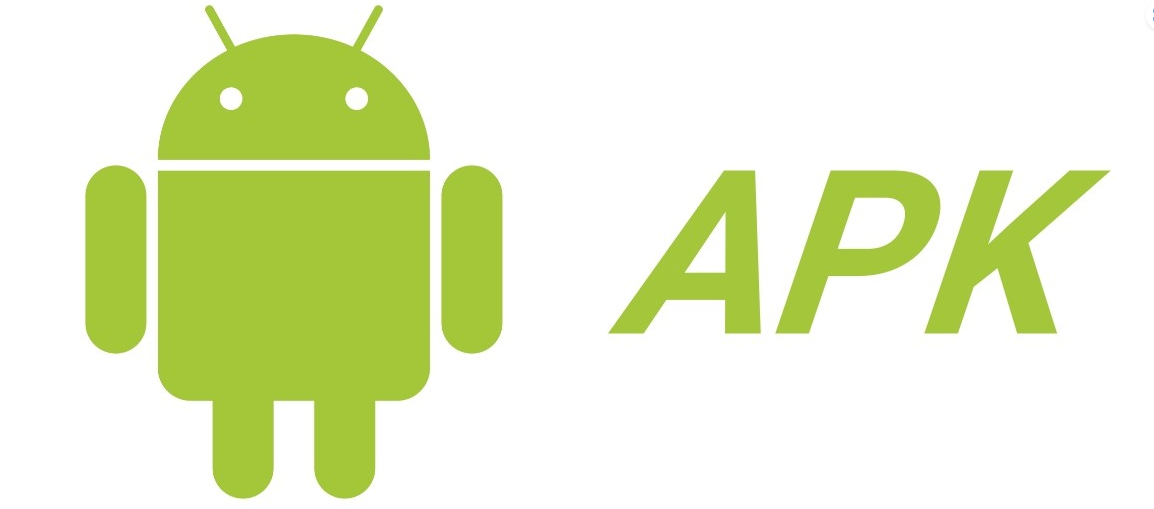
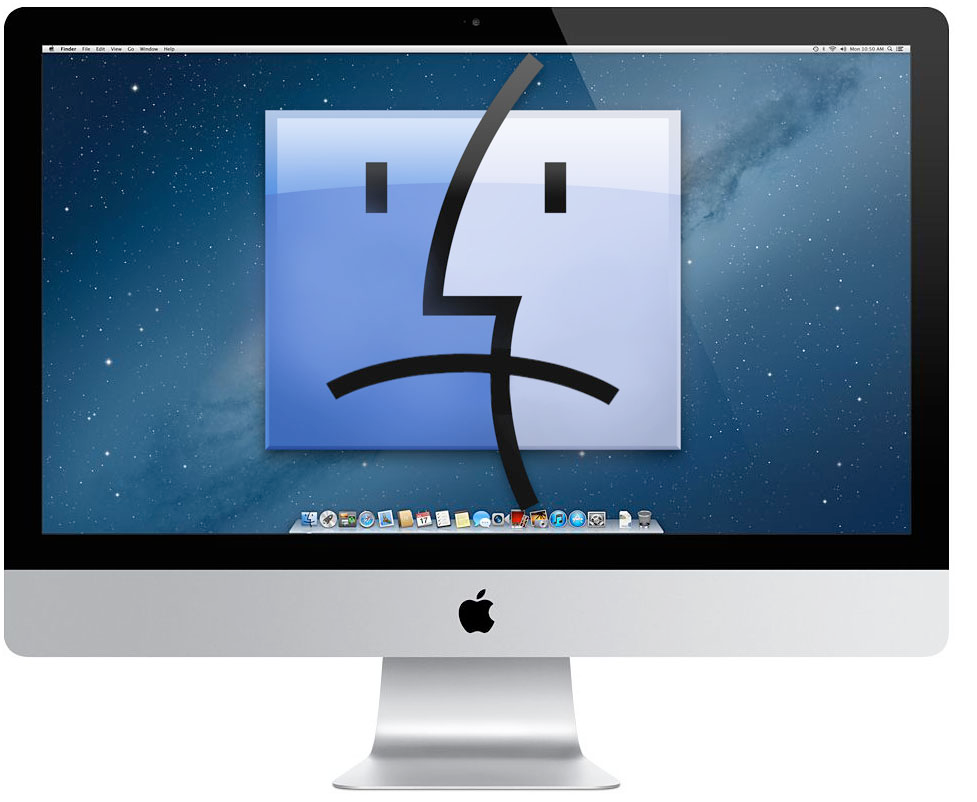



2 comments