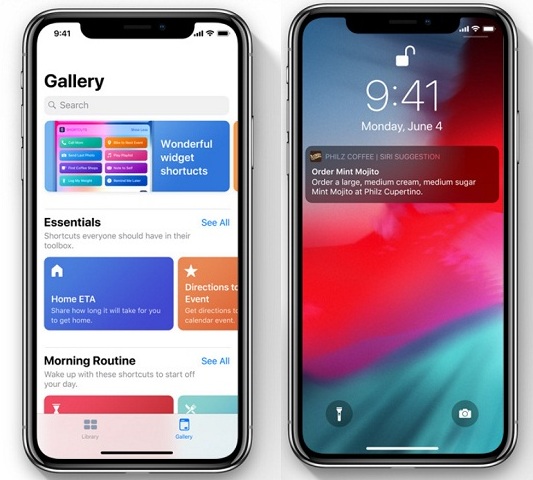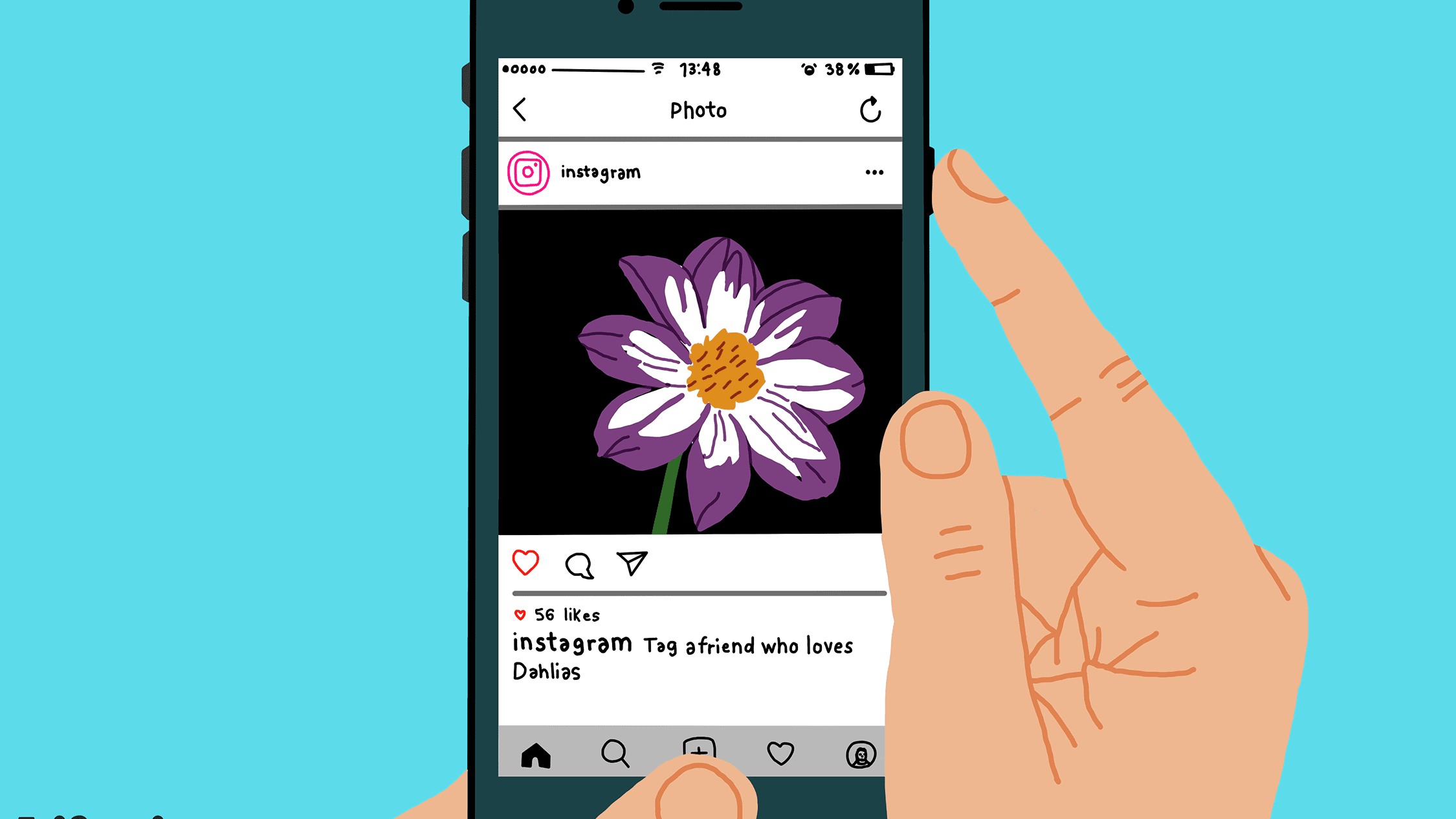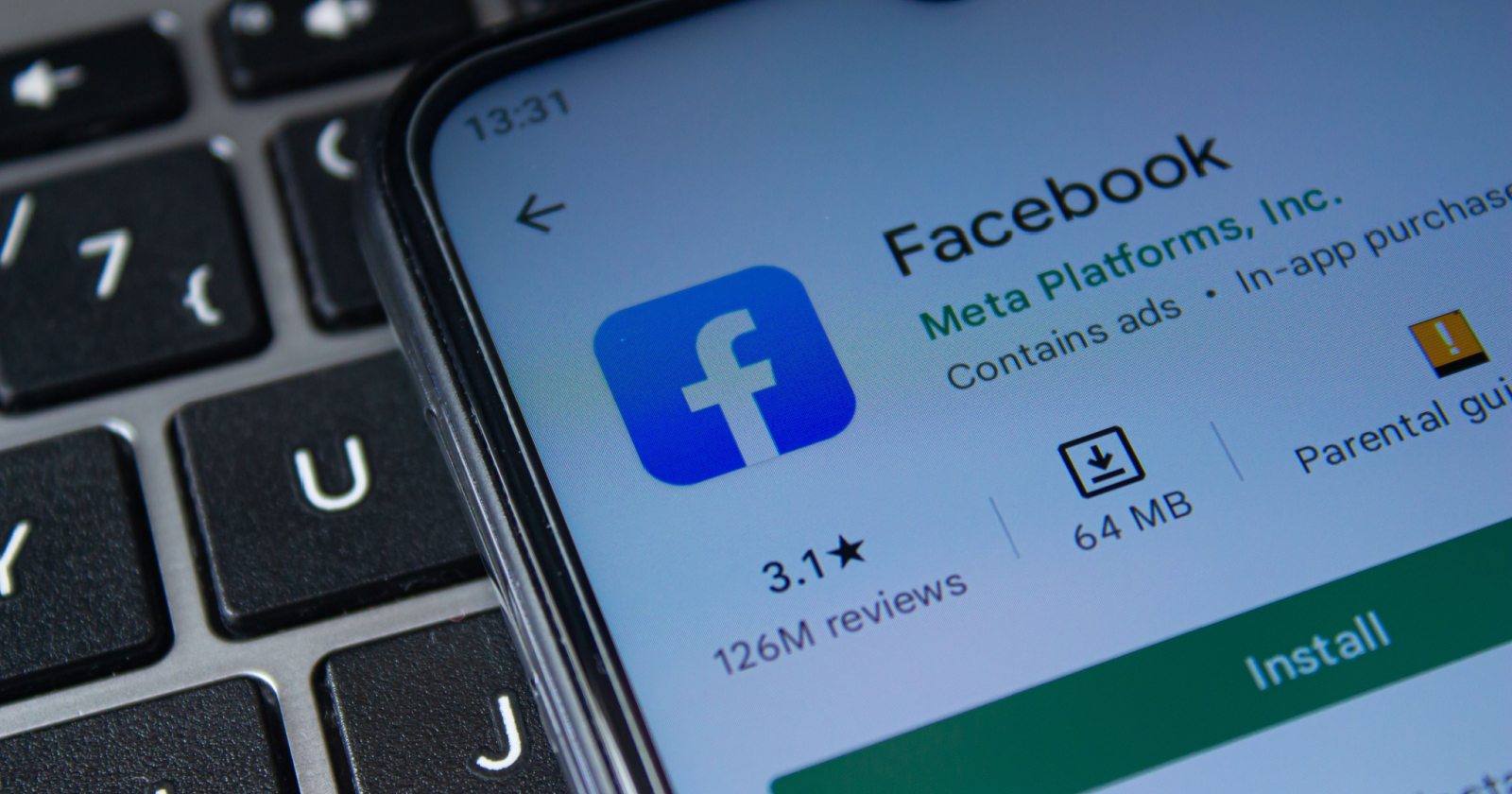Are you a gaming enthusiast who wants to enjoy your favorite Android games on a larger screen? Do you find emulators to be cumbersome and resource-intensive? Look no further! In this comprehensive guide, we will show you how to play Android games on your PC without the need for emulators. By following these simple steps, you can enjoy a seamless gaming experience on your desktop or laptop. So let’s dive in!
Why Play Android Games on PC?
Before we dive into the methods of playing Android games on your PC without emulators, let’s explore why you might want to do so in the first place. Playing games on a larger screen offers several advantages, such as:
- Enhanced Visual Experience: Enjoy stunning graphics and immersive gameplay on a bigger display.
- Better Controls: Use your keyboard and mouse for precise controls, giving you an edge over touchscreen controls.
- Superior Performance: PCs often have more processing power and memory, allowing for smoother gameplay with minimal lag.
- Multi-Instance Gaming: Play multiple Android games simultaneously, thanks to the multitasking capabilities of PCs.
With these benefits in mind, let’s explore the methods that allow you to play Android games on your PC without the need for emulators.
Method 1: Phoenix OS
One of the most popular options for running Android games on your PC without emulators is Phoenix OS. It is an operating system based on Android 7 (Nougat) that is specifically designed for desktop and laptop computers. By installing Phoenix OS on your hard drive or a USB flash drive, you can access a full version of Android on your PC. Here’s how to do it:
Step 1: Download and Install Phoenix OS
To get started, download the Phoenix OS installer for your operating system. Windows users can download an EXE file, while Mac users will need to download an ISO file and burn it to a flash drive. Once downloaded, run the installer and select “Install” to begin the installation process. If you prefer to install Phoenix OS on a USB drive, select “Make U-Disk” instead.
Step 2: Select Installation Location and Space Allocation
During the installation process, you will be prompted to select the hard drive where you want to install Phoenix OS. Choose the desired hard drive and allocate the amount of space you want to reserve for Phoenix OS. It is recommended to allocate as much space as possible to ensure compatibility with a wide range of apps.
Step 3: Disable Secure Boot
After the installation is complete, you may receive a notification stating that you need to disable secure boot. Secure boot is a built-in security feature in Windows that can prevent Phoenix OS from running at startup. To disable secure boot, refer to the instructions provided by Microsoft for your specific system.
Step 4: Launch Phoenix OS
Once you have disabled secure boot, you can now start Phoenix OS. When you start your computer, you will have the option to choose between loading Windows or Phoenix OS. Select Phoenix OS to launch the Android operating system. If it doesn’t load successfully on the first attempt, try again as Phoenix OS may require multiple attempts to run properly.
Step 5: Enjoy Android Games on Your PC
Congratulations! You have successfully installed Phoenix OS on your PC. The interface of Phoenix OS resembles Windows but behaves like Android. If you are using a laptop, it is recommended to use an external mouse as Phoenix OS may not be compatible with all trackpads. If your computer has a touch screen, you can navigate the interface just like you would on a smartphone or tablet.
Phoenix OS comes preloaded with Google Play, allowing you to download apps directly from the Google Play Store. You can also sideload apps using APK files. To access your apps, click on the “Menu” icon located in the bottom-left corner of the desktop.
Method 2: Other Alternatives
While Phoenix OS is a popular choice, there are other alternatives that allow you to play Android games on your PC without emulators. Here are a few additional options worth exploring:
- Android-x86: Android-x86 is an operating system that runs Android applications on devices other than Android smartphones. It is specifically designed for devices with x86 processors. By installing Android-x86 on your PC, you can enjoy a native Android experience without the need for emulators.
- Chrome Extension – Android Online Emulator: If you prefer a lightweight solution, you can use the Android Online Emulator Chrome extension. This extension allows you to run Android apps directly within your Chrome browser, eliminating the need for a separate emulator.
- App Streaming Services: Some companies offer app streaming services that allow you to play Android games on your PC. These services use cloud-based technology to stream the game directly to your PC, eliminating the need for local emulation. Examples of such services include Nvidia GameStream and Kainy.
Frequently Asked Questions
Here are answers to some commonly asked questions about playing Android games on your PC without emulators:
Can I play Steam games on Android?
Yes, you can play Steam games on your Android device by setting up the Steam Link app. This app allows you to stream games from your Steam library to your Android device, giving you the flexibility to play games on the go.
How do I play PC games on Android?
To play PC games on your Android device, you can use apps such as Nvidia GameStream, Kainy, or Splashtop Personal. These apps enable you to stream PC games to your Android device, allowing you to enjoy your favorite games wherever you go.
How do I mirror my Android device to my PC?
To mirror your Android screen to your PC, you can use the Link to Windows app (formerly Your Phone) on both your PC and mobile device. This app allows you to wirelessly mirror your Android device’s screen on your PC, providing a convenient way to access and control your Android device from your computer.
Conclusion
In conclusion, playing Android games on your PC without emulators is now easier than ever. By following the methods outlined in this guide, you can enjoy your favorite Android games on a larger screen with enhanced controls and performance. Whether you choose Phoenix OS or explore other alternatives, the world of Android gaming is at your fingertips. So grab your keyboard and mouse, and let the gaming begin!
Remember, if you encounter any issues or have further questions, don’t hesitate to reach out for support. Happy gaming!
Experiencing difficulties with your Device, check out our “How To” page on how to resolve some of these issues.