At a previous WWDC event, Apple announced the next generation of the iOS, the iOS 14 for all iPhones 6 and above. Just before the conclusion of the event, Apple pushed something that caught the attention of everyone and became a headline. In the last slide of the presentation, Apple announced they are finally allowing users to change their default browser and mail app in iOS 14.
Yes, iPhone users can finally change their default browser from Safari to Google Chrome or Firefox. When you change the default browser you also export all the data from another browser. This data includes cache, search history, bookmarks and saved password.
When you log in to some sites or even apps, the iPhone asks you to save the password and mostly, we save it. If we don’t use that site or app anymore then it is wise to remove the saved password from the iPhone. By default, all Apple products like iPhone, iPad and MacBook use Apple’s own iCloud Keychain to save passwords and login information.
If you are using another browser such as Chrome or Firefox as a default browser then they use their own password manager. Chrome uses it’s own password manager and Firefox has lock wise to save login details. Both these password managers are helpful in auto-filling the login details.
Some people also use a third-party password manager like 1Password, LastPass or Dashlane. If you are into opting a third-party password manager then you should delete all your passwords from iCloud Keychain.
In this article, we are going to tell you how to remove the saved password from the iPhone. The following steps will also work fine with the MacBook and the iPads as well.
Follow the steps below:
Remove Saved Password from iPhone:
All your saved passwords will be saved in the iCloud Keychain for continuous auto-fill experience on Apple devices. You can delete those saved passwords from the iCloud Keychain by following the below steps.
- Go to settings in iPhone.
- Look for the Password menu in the settings app.
- Go into the password menu by giving your device password or using Face ID.
- Then use the above search bar to find the website/account whose login details you don’t want.
- Hit the website name and then click on the delete password at the bottom to remove the password.
- This method will remove the password permanently and the next time when you gain access to that site you need to enter the login details again.
- If you have many passwords saved then this process is time-consuming and tiring. To ease the process when you want to delete multiple account passwords, tap the edit button on the top.
- Then select all the passwords you want to delete from the list.
- Now click on delete password, all the selected passwords will be permanently deleted.
Remove Saved Password on MacBook from Safari Browser:
If you are using multiple Apple devices then all your data will be in-sync across each other. All your apps and website login details on your iPhone will automatically be present on your MacBook. As all the login details are saved in iCloud keychain it will be synced on all Apple devices.
So, follow the steps below to delete passwords on the MacBook.
- Click on Safari browser to open it on MacBook.
- Click on the Safari Title on the menu at the top bar.
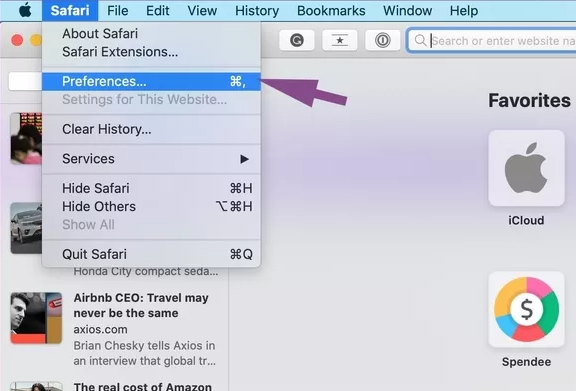
- Then click on preferences in the safari title.
- Now click on the password in the open menu.
- Apple will ask for a password or Touch ID for authentication. Do that to move further.
- After authentication, you will see the list of all your saved passwords which you save in safari.
- Choose the website whose password you won’t need anymore.
- Then click the remove button when the pop-up window opens.
Experiencing difficulties with your Device, check out our “How To” page on how to resolve some of these issues.



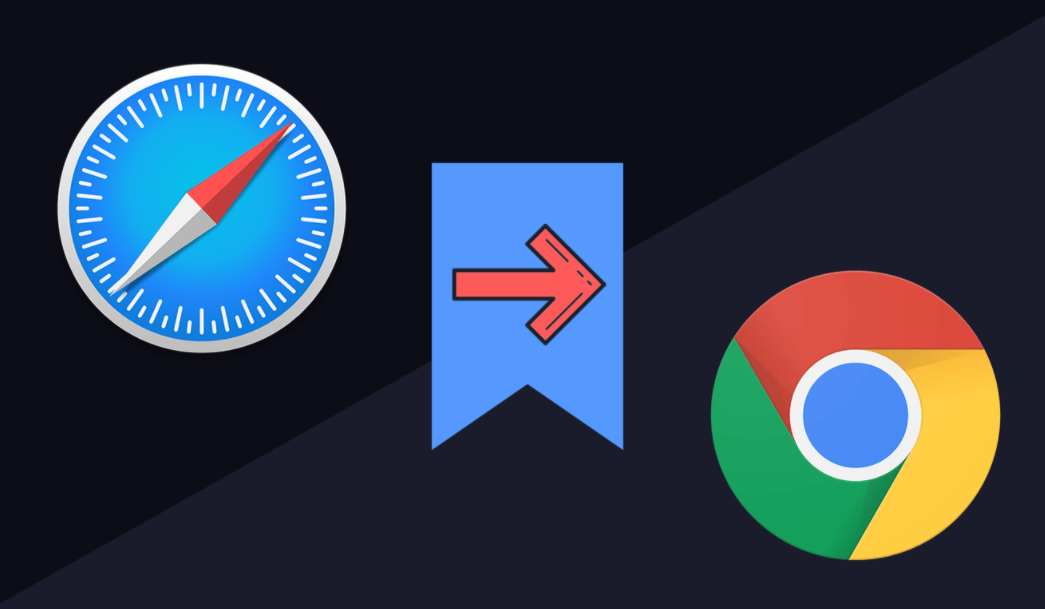
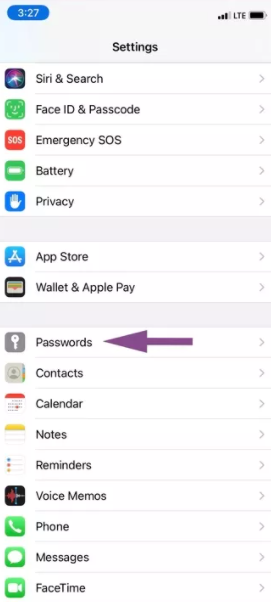
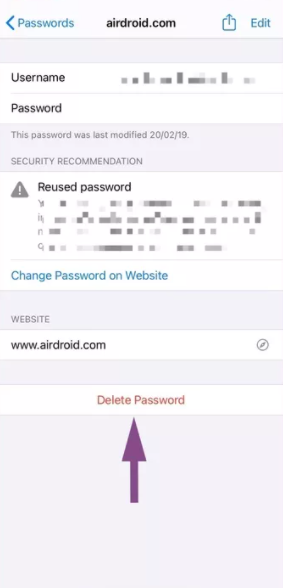




1 comment