Are you tired of looking at the same old app icons on your Android device? Do you want to add a personal touch and make your home screen truly yours? Well, you’re in luck! In this comprehensive guide, we will show you how to change, rename, and customize your Android app icons to create a unique and personalized experience.
Why Customize Your App Icons?
Customizing your app icons not only adds a personal touch to your Android device but also enhances your overall user experience. Here are a few reasons why you might want to consider customizing your app icons:
- Express Your Style: Changing app icons allows you to showcase your personality, preferences, and style. Whether you prefer minimalist designs, vibrant colors, or themed icons, customization gives you the freedom to make your device truly yours.
- Enhance Visual Organization: With customized app icons, you can create a visually organized home screen that suits your workflow. Categorize apps by color, shape, or theme to make it easier to find and access your favorite apps.
- Improve Usability: By renaming app icons, you can make them more descriptive and intuitive. This can be particularly helpful if you have multiple apps with similar icons or if you have difficulty remembering the purpose of certain apps.
Now that you understand the benefits of customizing your app icons, let’s dive into the various methods you can use to achieve the desired look and feel.
Method 1: Using a Custom Launcher
One of the most popular ways to customize app icons on Android is by using a custom launcher. A launcher is essentially the home screen interface of your device, and a custom launcher allows you to change the appearance and behavior of your home screen, including app icons.
Here’s how you can use a custom launcher to customize your app icons:
- Choose a Custom Launcher: Head over to the Google Play Store and search for “custom launcher.” You’ll find a wide variety of options to choose from, such as Nova Launcher, Action Launcher, or Apex Launcher. Install the launcher of your choice.
- Set Up the Custom Launcher: Once the launcher is installed, open it and follow the on-screen instructions to set it as your default launcher. This will replace the stock launcher on your device.
- Customize Your Home Screen: After setting up the custom launcher, you can start customizing your home screen. Long-press on the app icon you want to change, then select “Edit” or “Change Icon” from the context menu. From there, you can choose a new icon from your gallery or download icon packs from the Play Store.
- Apply the Changes: Once you’ve selected a new icon for your app, simply tap “Apply” or “OK” to save the changes. The new icon will now be displayed on your home screen.
Using a custom launcher gives you a wide range of customization options, including the ability to change app icons, apply icon packs, and even create your own custom layouts. Explore the settings and features of your chosen launcher to unleash your creativity.
Method 2: Using Icon Packs
If you prefer a more straightforward approach to customizing your app icons, you can use icon packs. Icon packs are pre-made collections of icons that can be easily applied to your Android device.
Follow these steps to use icon packs and change your app icons:
- Find an Icon Pack: Open the Google Play Store and search for “icon pack.” Browse through the various options available and choose an icon pack that suits your style. Popular icon packs include Whicons, Moonshine, and Pixel Icon Pack. Install the icon pack of your choice.
- Apply the Icon Pack: Once the icon pack is installed, go to your device’s settings and find the “Themes” or “Display” section. Look for the option to apply icon packs and select the icon pack you downloaded. Your app icons will now be replaced with the icons from the selected pack.
- Fine-tune Your Icons: If you want to further customize your app icons, some icon packs offer additional customization options. You can often adjust the icon shape, size, or even apply different icon styles. Explore the settings of your chosen icon pack to personalize your icons to your liking.
Icon packs are a quick and easy way to give your app icons a fresh look without the need for extensive setup or configuration. They offer a wide range of designs and styles, allowing you to find the perfect match for your aesthetic preferences.
Method 3: Using Shortcut Maker
Another method to change app icons on your Android device is by using a handy app called Shortcut Maker. Shortcut Maker allows you to create custom shortcuts for your apps, complete with personalized icons and names.
Follow these steps to use Shortcut Maker and customize your app icons:
- Install Shortcut Maker: Visit the Google Play Store and search for “Shortcut Maker.” Download and install the app on your Android device.
- Create a Shortcut: Open Shortcut Maker and select the “Apps” option. Choose the app for which you want to change the icon. You will see a list of available icons from various icon packs and installed apps.
- Customize the Icon: Tap on the icon you want to use for the app. Shortcut Maker will allow you to crop and resize the icon to fit your preferences. You can also choose a custom icon from your gallery if you prefer.
- Change the Name: To change the name of the app, tap on the app name field. Enter the new name you want to assign to the app. This is particularly useful if you want to make the app name more descriptive or intuitive.
- Create the Shortcut: Once you’re satisfied with your changes, tap the “Create Shortcut” button. Shortcut Maker will generate a new shortcut for the app with the customized icon and name.
- Place the Shortcut: To see the new icon on your home screen, long-press on an empty space on your home screen, then select “Widgets” or “Shortcuts,” depending on your device. Locate the Shortcut Maker widget and drag it to your home screen. A list of shortcuts will appear, and you can choose the one you created.
Shortcut Maker provides a simple and convenient way to customize app icons and names without the need for a custom launcher or extensive configuration. It’s a great option for users who want to personalize their app icons with minimal effort.
Method 4: Renaming App Icons
Renaming app icons is another way to customize your Android device and make your app names more descriptive or memorable. This method is particularly useful if you have multiple apps with similar icons or if you want to create a more organized and intuitive home screen.
Follow these steps to rename your app icons:
- Long-press the App Icon: Start by long-pressing the app icon you want to rename on your home screen.
- Select “Edit” or “Rename”: A context menu will appear with various options. Look for the option to edit or rename the app name and tap on it.
- Enter the New Name: A text field will appear, allowing you to enter the new name for the app. Type in the desired name and confirm the changes.
- Save the Changes: After entering the new name, tap “OK” or “Save” to apply the changes. The app icon will now display the new name on your home screen.
Renaming app icons is a simple yet effective method to make your app names more meaningful and personalized. It can help you quickly identify and locate apps, especially if you have a large number of apps installed on your device.
Additional Tips and Considerations
Backup Your Device: Before making any changes to your app icons or using custom launchers, it’s always a good idea to back up your device. This ensures that you can revert to your previous settings if anything goes wrong during the customization process.
Explore Icon Customization Options: Depending on your device and Android version, you may have additional options for icon customization. Some devices offer built-in icon customization features that allow you to change app icons without the need for third-party apps or launchers. Explore your device’s settings to see if any additional customization options are available.
Be Mindful of Battery Usage: While custom launchers and icon packs are great for customization, they may consume more battery power compared to stock launchers. Keep an eye on your device’s battery usage and consider adjusting your settings if you notice a significant impact on battery life.
Check for Updates: Custom launchers, icon packs, and apps like Shortcut Maker often receive updates that introduce new features and bug fixes. Regularly check for updates to ensure you have the latest versions installed and to take advantage of any improvements.
Experiment and Have Fun: Customizing your Android app icons is a creative process that allows you to express your individuality. Don’t be afraid to experiment with different icon packs, custom launchers, or icon styles to find the perfect combination that reflects your personal style.
Conclusion
By following these methods and tips, you can fully customize and personalize your Android app icons, creating a unique and visually appealing home screen that matches your preferences and style. Embrace the power of customization and make your device truly yours!
Remember, technology should be fun and adaptable to your needs. Enjoy the process of customizing your Android device and make it a reflection of your unique personality and style. Happy customizing!
Experiencing difficulties with your Device, check out our “How To” page on how to resolve some of these issues.



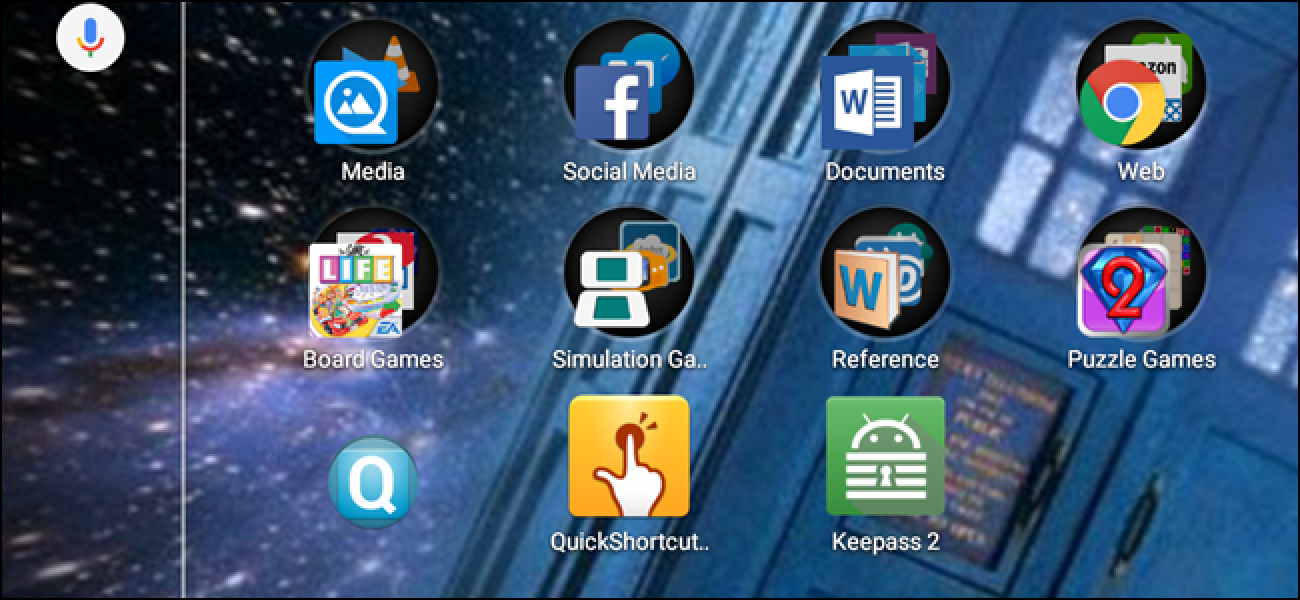
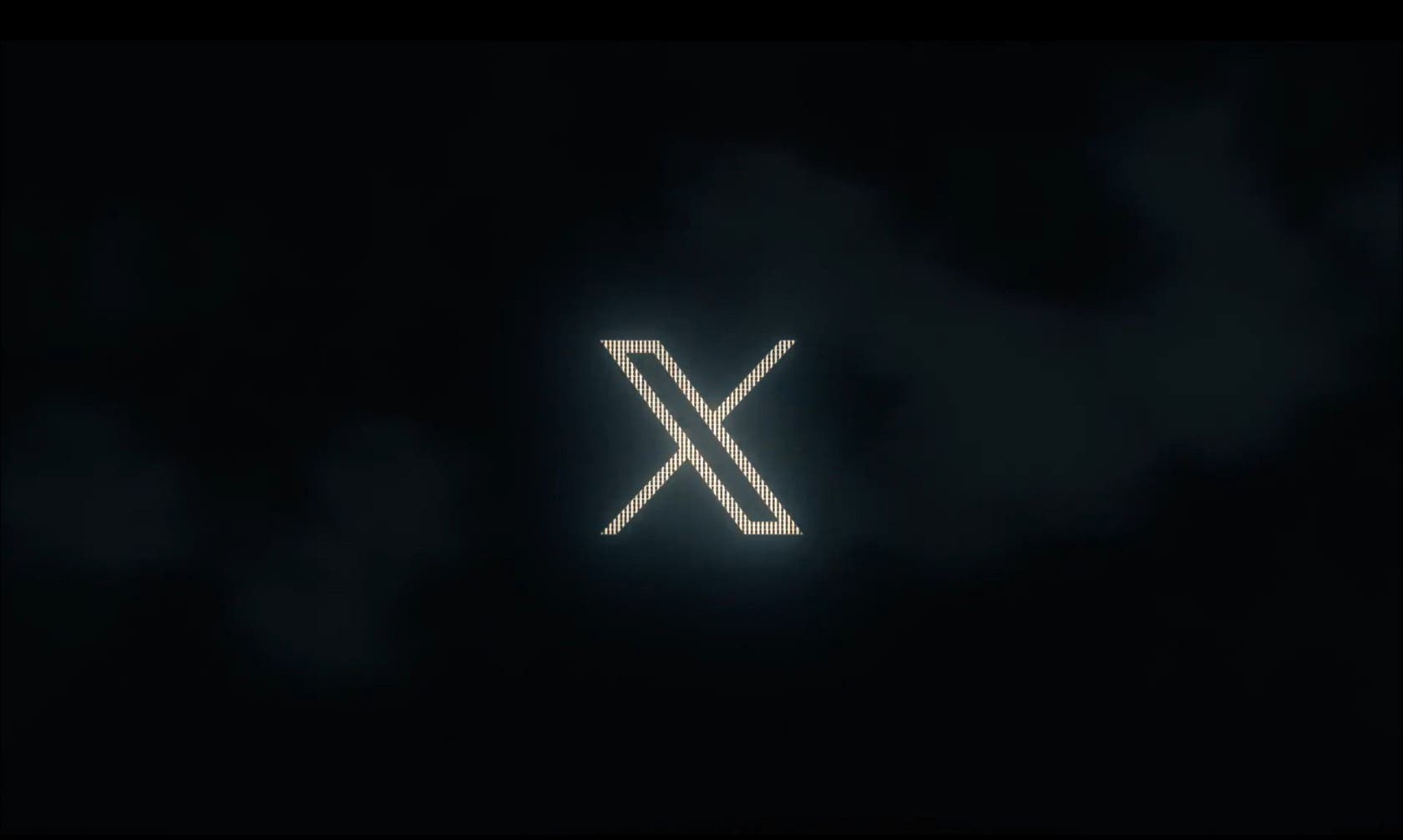


There are 4 different QuickShortcutMaker apps on the Google Play Store, all by different authors, and 3 have the same icon you show here. Two are labeled Tools, one is labeled for Productivity, and one for Entertainment. Which one are you referring to in your above instructions? Please add this information to your instructions for other readers. Thank you!
Never mind my previous comment. Reviews for all of these are terrible, full of ads, crashing, etc. Not interested in any of them.