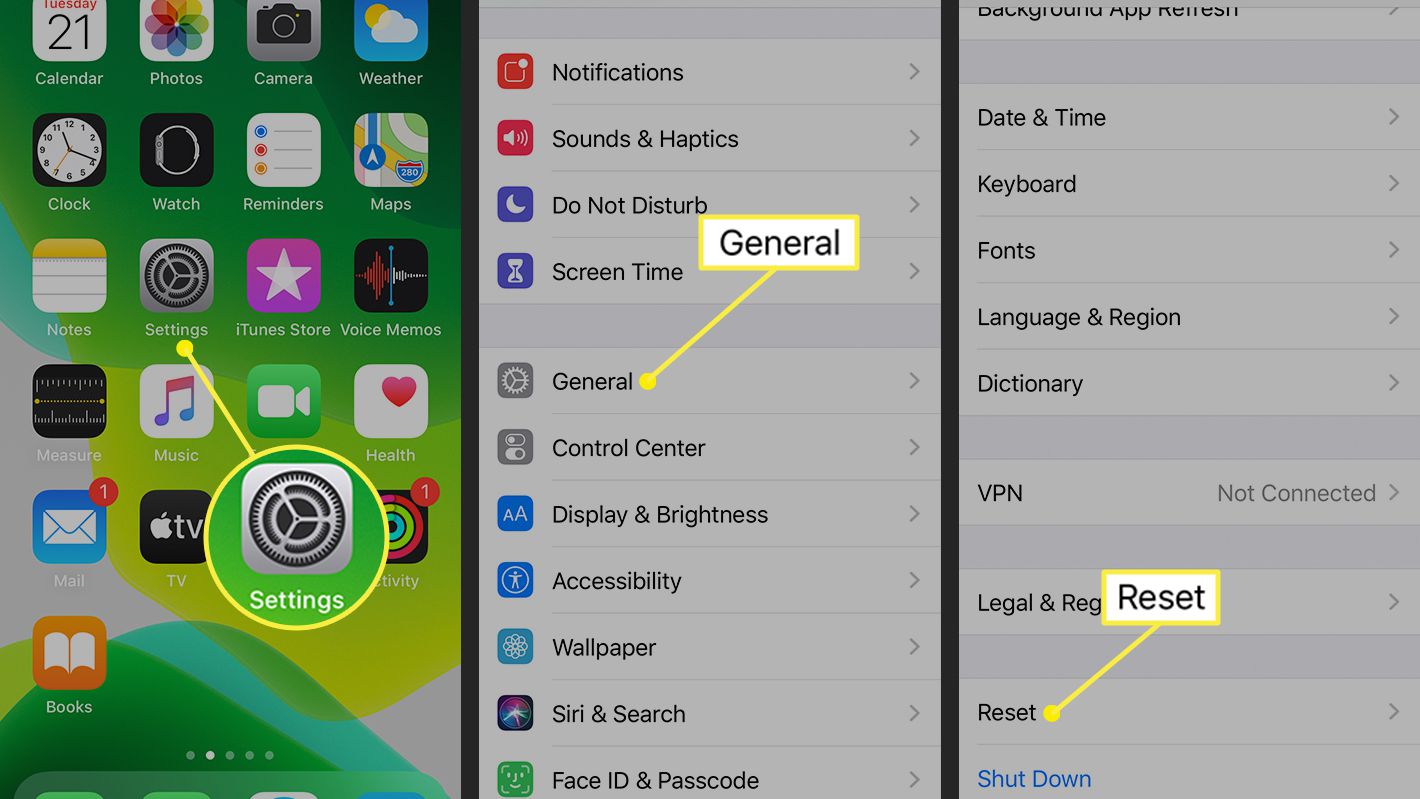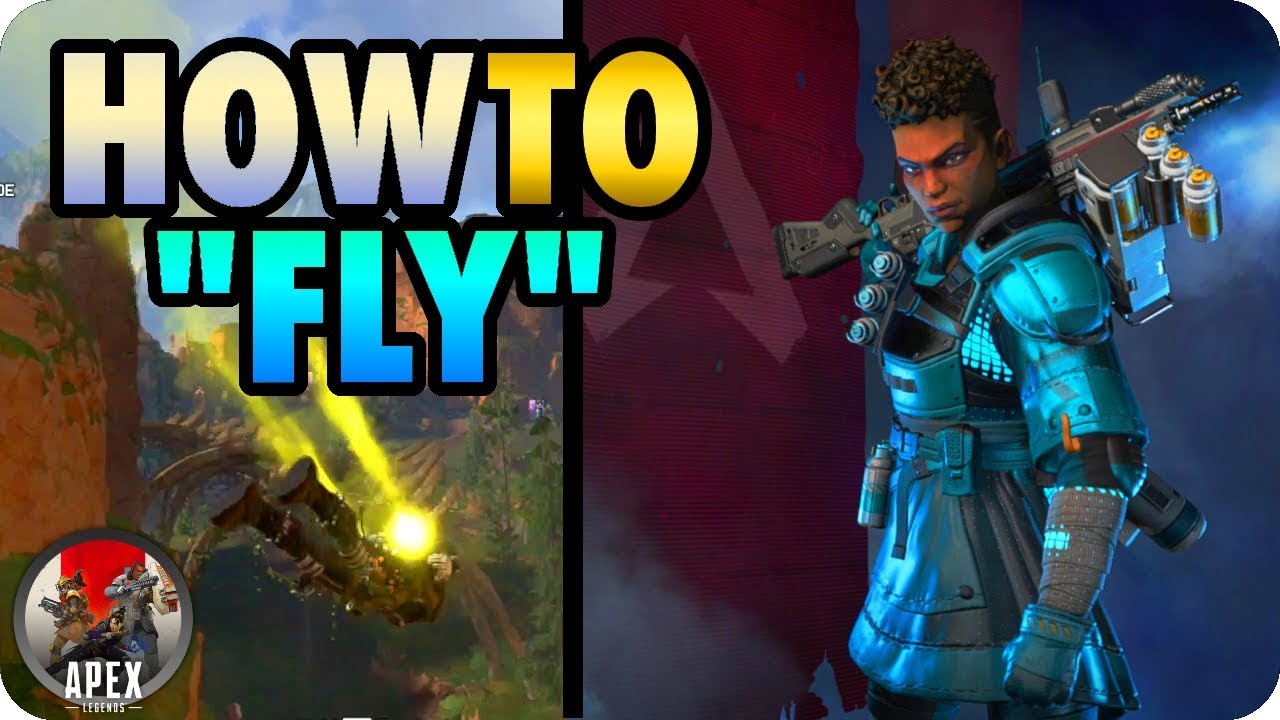Imagine you are trying to play your favorite song on Spotify, but you’re unable to because your iPhone is facing some bad issues with WiFi connectivity. It’s frustrating, isn’t it? There can be several reasons for such issue. Your internet connection may be off, or maybe the weather is not good. Whatever the reason, it’s so frustrating using an iPhone without proper access to WiFi. You can’t even access a single feature on your iPhone without internet connectivity. And if you face issues with your WiFi connection on your iPhone, the best solution is to reset your network. Although, resetting your entire network will also delete any configuration settings you may have previously set up on your iPhone. That way, you can reconnect with them once again. Resetting your network settings will clean up any issues you are facing with WiFi connectivity. It’s the fastest and most guaranteed way of resolving internet issues on your iPhone. If you are wondering how to reset network settings on iPhone, here’s everything you need to know about resetting your network settings on your iPhone.
Is it okay to reset network settings on your iPhone?
Before we move into how you can reset network settings on your iPhone, you need to understand what your network settings are properly. And what does it do when you reset it?
When we say net worth settings, we mean your internet connectivity settings. It simply means all your wireless internet connections, local network connections, and paired devices from your iPhone. This includes all your usernames and passwords that you need to log onto any wireless WiFi networks, VPN services, and cellular networks for 4G and 5G. As well as any connections you may have made from your iPhone or iPad to wireless headphones or other Bluetooth devices.
Resetting your network is not similar to a factory reset. So when you hit the reset button for your network settings, you can rest assured that it will not delete any personal data or files from your phone. This means no deletion of any folders, files, photographs, or media. Resetting your network settings will also not affect your browser history, bookmarks, or similar that you may have in your phone browser. You can always add a different network setting once again and restart your phone, and it will not affect any apps or media files in any way.
When Should You Reset Network Settings?
Resetting your network settings can solve many issues that you may have when using your WiFi connection or cellular connection. The most common issue the users face is that they can not connect to their internet connections. Another common issue is that even after connecting with a WiFi network, they don’t get internet access. These issues may occur for various reasons, but they are also easy to resolve. There are many methods you can try to solve these problems. However, doing a reset network settings is one of the guaranteed solutions out there.
In retrospect, there are some drawbacks to using this method. It may delete all your network-related data stored on your devices. You need to reconnect with your WiFi networks one more time to access the internet on your iPhone.
Other methods to use before you reset your network settings
Since resetting your network settings can delete all your network preferences, users often try to avoid using this method. In any case, you can also use other troubleshooting methods to solve any problems with network connectivity on your iPhone. Here are three methods you can use:
-
Turn Airplane Mode on and off:
You can try turning on and off your airplane mode to fix any problem with your internet connection. Here’s how you can do it:
Head to the settings app on your iPhone and click on the toggle next to Airplane Mode to turn it on. Once it’s turned on, you will see all your internet connections are off. Wait a minute or two, then turn off the Airplane Mode.
Another way you can do the same is just by swiping down from the top-right corner of your screen. Click on the Airplane Mode icon and turn it on. Wait for few minutes and then click the icon again to turn it off.
-
Turn your iPhone off and on:
This is a very old trick. Just simply turn off your entire iPhone and turn it back on. To do that, press + hold the power button for few seconds or press and hold the Power button and a volume button. Once the power off slider appears on the screen, just swipe the slide to power off the slider to the right. Your iPhone will be fully shut down. After that, simply press and hold the power button to turn your iPhone back on.
-
Reconnect your WiFi network:
The last trick to solve your network issues is reconnecting to your WiFi network.
- For that, go to the Settings app. Choose WiFi.
- Then click the “i” icon next to the name of the WiFi network you’re currently connected to.
- After that, you can see an option “Forget This Network”, click on it.
- Then turn off your WiFi connection and turn it back on.
- Once you turn it on, you can see your WiFi name on the available WiFi list. Tap on the WiFi and reconnect it.
How to reset network settings on iPhone:
Alright, if you still haven’t fixed your network problems, you need to reset your network settings. And here’s how you can do it:
- Head to the settings app on your iPhone
- Tap on the General settings
- Then tap on Transfer or Reset iPhone > Reset > Reset Network Settings
- If you are using iOS 14 or older version, then Settings > General > Reset > Reset Network Settings
- Once you hit the recent network settings, you need to enter your iPhone 10 to confirm the action.
- Once you do that, your iPhone will automatically restart.
- Then reconnect and enter your wireless username and password once again for your local network or preferred wireless hotspot.
- Also, now set a new connection for your wireless Bluetooth devices.
That’s it for this article. If you are facing other issues with your iPhone, follow our website for more tips and tricks.
Experiencing difficulties with your Device, check out our “How To” page on how to resolve some of these issue.