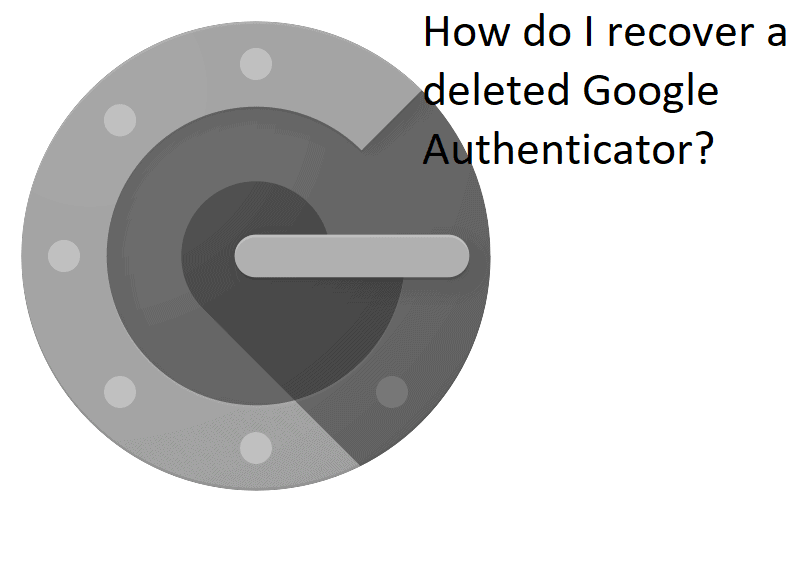In today’s digital age, securing our online accounts is more important than ever. One popular method of adding an extra layer of security is by using Google Authenticator, a verification app that generates one-time codes to confirm your identity when logging into various accounts. However, what happens if you lose or reset your phone with Google Authenticator installed? In this comprehensive guide, we’ll walk you through the steps to recover your Google Authenticator and regain access to your accounts.
Google Authenticator
Google Authenticator is an app that provides two-factor verification (2FA) for your online accounts. It acts as an additional layer of security by generating one-time codes that you enter alongside your password when logging in. This ensures that even if your password is compromised, unauthorized access is prevented. Google Authenticator can be used with various accounts, including Gmail, Facebook, and many others.
Steps to Recover Google Authenticator
Step 1: Erase Your Lost Phone
The first step in recovering your Google Authenticator is to erase the contents of your lost or stolen phone. This is crucial to protect your personal information from falling into the wrong hands. Both Android and Apple devices offer remote erase options that allow you to wipe your phone’s data quickly.
To erase an Android phone:
- Visit android.com/find.
- Select the lost device from the list, if you have multiple devices.
- Click on “Erase device” to initiate the remote erase process.
To erase an iPhone or other Apple device:
- Go to iCloud Find Devices and log in with your Apple ID.
- Select the marker of the lost device and click “Erase iPhone” to remotely erase the device.
Step 2: Use an Alternative Method to Sign In
While you wait to install Google Authenticator on your new device, you can still sign in to your accounts using alternative verification methods. These methods vary depending on the platform, but some common alternatives include:
- Text code: This method involves entering a code sent via SMS to verify your identity. Ensure that your phone number is linked to your account and different from the one associated with your lost phone.
- Backup codes: Some accounts provide users with backup codes that can be used in emergencies to regain access. Keep these codes stored in a safe place.
- Verification via another device: If you are logged into other Google apps on a different device, such as Gmail or YouTube, you can confirm your identity by opening one of these apps and tapping “Confirm” on a sign-in request screen.
Step 3: Transferring Google Authenticator to a New Device
To set up Google Authenticator on your new device without your old phone, follow these steps:
- Install the Google Authenticator app from the App Store (iOS) or Google Play Store (Android).
- Sign in to your Google Account in your browser and navigate to the Security section.
- Click on 2-Step Verification and select Authenticator app as the second step.
- In the app settings on your computer, click Change authenticator app.
- Open the Google Authenticator app on your new phone and tap the + button.
- Select Scan a QR code and scan the QR code displayed on your computer screen.
- Enter the code displayed on your phone onto your computer to verify the setup.
Additionally, if you have Google Authenticator installed on another phone, you can add your account to your new device without resetting the Authenticator app on the original phone. Simply follow these steps:
- Open the Authenticator app on the original phone and tap the menu icon.
- Select Transfer accounts, then Export accounts, and tap Next.
- Install and open the Google Authenticator app on your new phone.
- Tap Get started, then Add a code.
- Select Import existing accounts, then Scan QR code.
- Use your new phone to scan the QR code displayed on the original phone to transfer your accounts.
Step 4: Backing Up Your Google Authenticator Account
To avoid future complications, it’s essential to back up your Google Authenticator account. By syncing it with your Google Account, you can ensure that your codes are securely stored in the cloud. Follow these steps to create an export QR code and activate additional 2FA methods:
- Open the Google Authenticator app on your device.
- Tap the menu icon and select Transfer accounts, then Export accounts.
- Take a picture of the QR code using another device and save it securely.
- Sign in to your Google Account and navigate to the Security menu.
- Locate the “How you sign in to Google” section and add or revise your sign-in methods.
- Keep your backup codes securely stored and consider using a password manager to create and store strong passwords.
Protecting Your Personal Data with AVG BreachGuard
While Google Authenticator adds an extra layer of security, data breaches can still occur, potentially exposing your personal information. To further protect your data, consider using AVG BreachGuard. This advanced privacy protection tool alerts you if your personal information is found in online leaks, including the dark web. It helps prevent your data from being collected and exploited by third parties, ensuring your privacy and security.
Frequently Asked Questions
Is Google Authenticator safe?
Yes, Google Authenticator is safe to use. It provides a secure two-factor authentication method by generating one-time codes that are difficult for hackers to exploit. The app does not require internet access, making it reliable even when your phone is offline.
How do I regenerate a backup code for Google Authenticator?
Google Authenticator automatically generates new codes every 30 seconds, so there’s no need to regenerate backup codes. If your codes are not working, ensure that your app’s time is synced correctly. Go to Settings, select Time correction for codes, and click Sync now to update the time and generate a new code.
Is it safe to use alternative authentication apps?
Yes, using alternative authentication apps is safe and recommended. Google Authenticator is not the only option available, and many reputable apps offer similar functionalities. These apps provide an additional layer of security, making it more challenging for hackers to gain unauthorized access to your accounts.
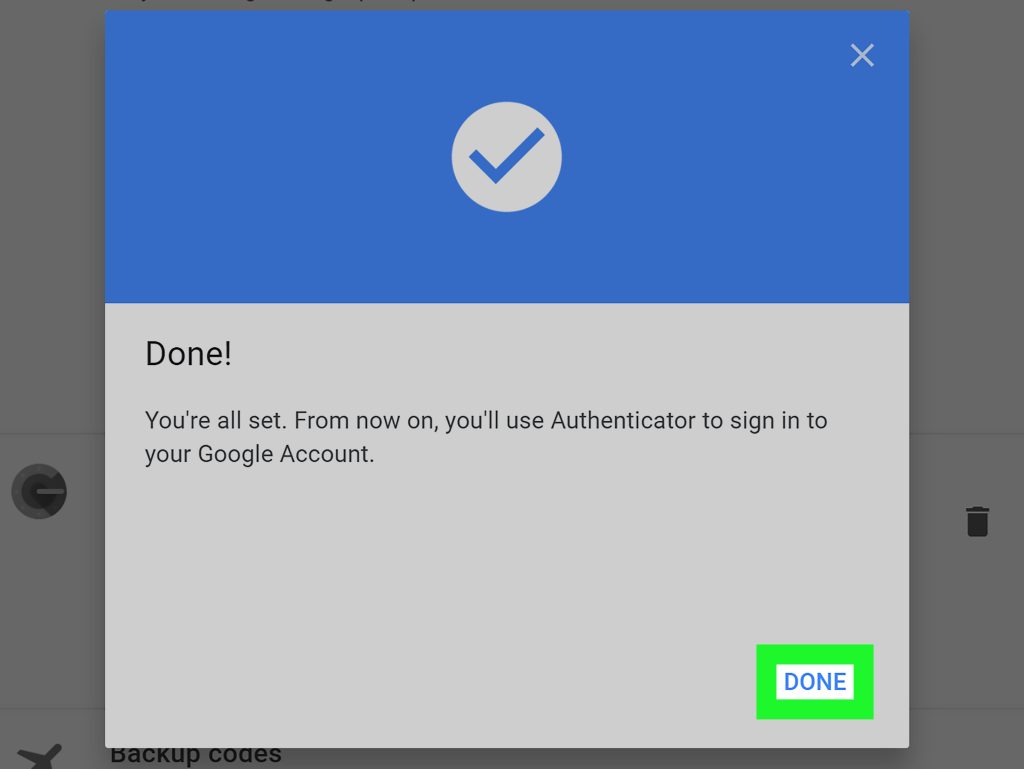
Conclusion
In conclusion, losing or resetting your phone with Google Authenticator installed can be worrisome, but with the right steps, you can recover your accounts and regain access to them. By following the procedures outlined in this guide, you can confidently navigate the process and safeguard your online security. Remember to prioritize the protection of your personal data by utilizing tools like AVG BreachGuard. With the right precautions, you can ensure the safety of your online accounts and enjoy peace of mind in the digital world.
Experiencing difficulties with your Device, check out our “How To” page on how to resolve some of these issues.