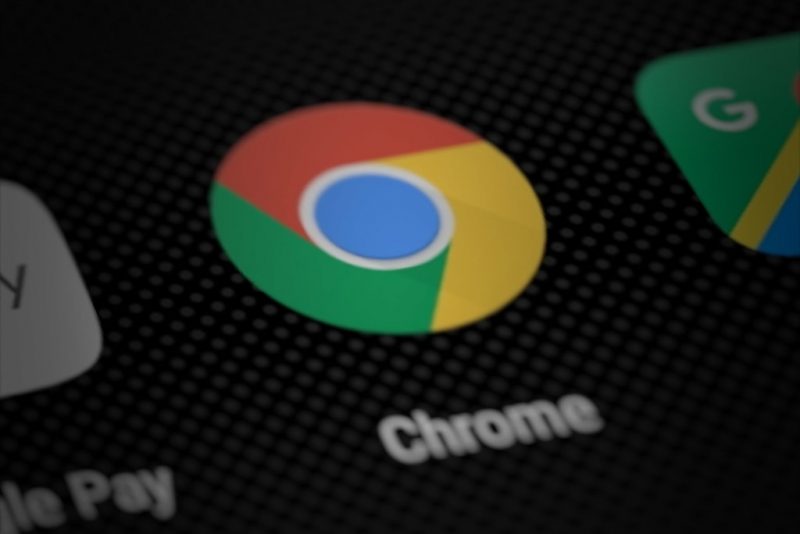In this article, we will show you how to gain root access using Magisk on this smartphone and it’s Pro model. The process requires a PC since we need to flash a modified boot image file using a simple fastboot command. But before we begin, we must meet several requirements to complete the tutorial.
Prerequisites
- Unlock the Device’s Bootloader: The first requirement is to unlock the Device’s bootloader, as we cannot complete the Google Pixel 7 root tutorial until we have successfully unlocked it.
- A PC with ADB and fastboot tools installed: The second requirement for this tutorial is that we need a PC, and our computer must have ADB and fastboot tools installed to execute that fastboot command.
- Download and sideload the Magisk Manager APK: Next, we need to sideload the Magisk Manager APK file, which we can download directly from the developer’s GitHub page. A Magisk Manager is necessary to root any device. Lastly, we need to download the firmware from Google’s factory images website that matches the same build of the firmware we are currently running on our Device.
- Download the firmware matching your Device’s current build: You must download the firmware file on your PC and extract it to get the image. Open the extracted file folder, which will give you a set of files that also includes another compressed file that needs to be extracted. Extract the contents of the second zip file, which offers multiple files archived inside.
Step-by-Step Rooting Guide
1. Preparing the Boot Image
- To root the Google Pixel 7 and the Pixel 7 Pro, copy the init_boot.img file from the files you got after extracting the second zip file and pasting it into your Device’s internal storage. We need to patch that init_boot.img using Magisk manager on our Device.
- Once you copy that “init_boot.img” file to your Device, open the Magisk app.
- Tap on the install option at the top section next to Magisk.
- Then tap on “select and patch a file” at the top section. Once you tap on that option, a file explorer will open from where you need to browse and select that “init_boot.img” file you just copied from your PC.
- After selecting the file, tap on the “let’s go” option again in the same top section and we will then wait for Magisk to patch the file correctly.
3. Flashing the Patched Boot Image
If everything goes correctly, you will see an “All done” message on the screen and then you will get a newly patched file with the name “Magisk_patched” saved in the download folder on your Device.
- Copy the patched file to your PC in your ADB and Fastboot tool folder, then flash it using the fastboot command.
- Once you have copied that file to the PC, the next step is to boot your Device into fastboot mode.
- To boot into fastboot mode, reboot your Device while pressing and holding the volume down button as it boots back up.
- Once the Device is in fastboot mode, connect it to the PC with a USB cable.
- Open a Windows PowerShell, Command Prompt, or terminal in the same ADB and fastboot tools folder.
- Type out the command in the Windows PowerShell “fastboot flash init_boot and the name of that Magisk file that you just copied from your phone. Make sure that you type the word correctly. To make it easier, type Magisk and then press the tab key to auto-complete that file name.
- With that all done, we need to press Enter on the keyboard. You should see a couple of things happen. You should see fastboot sending that patched image to a boot partition; this could be “boot a” or “boot b,” depending on how your Device is set up.
If everything goes successfully, you should get a finished and total-time message on the screen.
After the file has been flashed to the Google Pixel 7 or the Pixel 7 Pro, we can start the phone back up like regular.
Finalizing and Checking Root Access
Ensure the start option is highlighted on your Device at the top of the power button. If something else is highlighted, press the volume up/down button to change that option to “Start” but the start option is highlighted by default.
So, with that option highlighted, press the power button to select that option, and now we’ll wait for the boot cycle to complete.
Your Device will boot like usual and fast, as you didn’t do a factory reset.
Open the Play Store on your Device once it boots up and download the Root Checker app.
Open the Root Checker app, give all permissions and tap on verify root. The app will notify you if you have gained root access on your Google Pixel 7 or Pixel 7 Pro.
Experiencing difficulties with your Device, check out our “How To” page on how to resolve some of these issues.