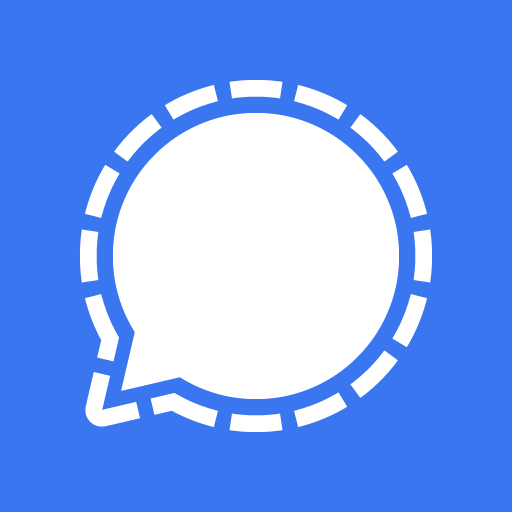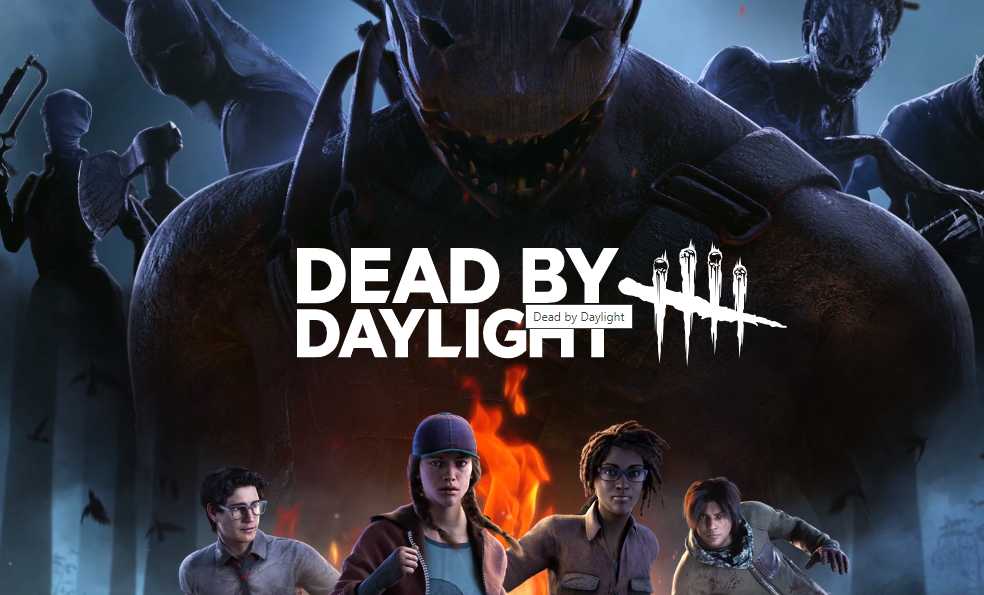The Samsung Galaxy S20 series is known for its powerful performance and advanced features. However, some users may want to unlock the full potential of their devices by rooting them. Rooting allows users to gain full control over their Android devices, enabling them to customize the software and access advanced features that are not available to regular users. In this article, we will guide you through the process of rooting the Samsung Galaxy S20 series running on Android 11 using the Magisk Manager tool.
What is Rooting?
Before we dive into the rooting process, let’s first understand what rooting means. Rooting is the process of gaining administrative access or “root access” to the Android operating system. By rooting your device, you can overcome the limitations imposed by the manufacturer and the carrier, giving you more control and freedom to customize your device as per your preferences.
However, it’s important to note that rooting your device can void your warranty and may have security implications. Therefore, it’s crucial to proceed with caution and fully understand the risks and benefits before rooting your Samsung Galaxy S20 series device.
Preparing for Rooting
Before you begin the rooting process, there are a few prerequisites that you need to fulfill. Here are the steps you need to follow:
Step 1: Unlock the Bootloader
The first step in rooting your Samsung Galaxy S20 series device is to unlock the bootloader. Unlocking the bootloader allows you to install custom software on your device. However, it’s important to note that the process of unlocking the bootloader may vary depending on your device model and carrier. It’s recommended to check the official Samsung website or relevant forums for detailed instructions on how to unlock the bootloader of your specific device.
Step 2: Install Magisk Manager
Once you have unlocked the bootloader, you need to install Magisk Manager on your device. Magisk Manager is a powerful tool that allows you to root your device and manage root access to different apps. You can download the Magisk Manager APK file from the official Magisk GitHub page.
Step 3: Download Firmware and Odin
Next, you need to download a copy of the firmware that is currently running on your Samsung Galaxy S20 series device. You can download the firmware file from websites like samfw.com. Additionally, you also need to have Odin installed on your PC, which is a tool used for flashing firmware files on Samsung devices.
Rooting the Samsung Galaxy S20 Series
Now that you have completed the preparatory steps, let’s dive into the process of rooting your Samsung Galaxy S20 series device running on Android 11.
Step 1: Copy Firmware File to Internal Storage
After downloading the firmware file, copy the file that starts with “Ap” from the extracted files to your device’s internal storage. This file will be modified through Magisk during the rooting process.
Step 2: Patch the Firmware File with Magisk Manager
Open the Magisk Manager app on your device and tap on the “Install” button in the Magisk section. Choose the “Select and Patch a file” option and browse to select the AP file you copied to your device’s internal storage. After selecting the file, tap on the “Let’s Go” button to start the patching process. Magisk will patch the file and generate a new file named “Magisk_patched”.
Step 3: Transfer Patched File to PC
Connect your Samsung Galaxy S20 series device to your PC using a USB cable while it is in download mode. Copy the “Magisk_patched” file from your device to the same folder where you have the firmware files that you extracted earlier.
Step 4: Flash vbmeta_disabled File
Download the vbmeta_disabled file and copy it to the folder where you have the firmware files. Open Odin on your PC, click on the “Userdata” button, and select the vbmeta_disabled file. This step is important as it will allow you to install and flash modified images on your device.
Step 5: Flash Firmware Files
In Odin, click on the “Bl” button and select the file that starts with “Bl” from the extracted firmware files. Similarly, click on the “CP” button and select the file that starts with “CP”. For the “CSC” button, select the file that starts with “Home_CSC” instead of the file that starts with “CSC” since you have already performed a factory data reset. Finally, click on the “AP” button and select the Magisk_patched file. Ensure that the vbmeta_disabled file is selected in the Userdata section. Once you have loaded all the required files, click on the “Start” button to initiate the flashing process. Wait for the process to complete, and you will see a “GREEN PASS” message indicating a successful flash. Your device will reboot automatically.
Step 6: Set up Your Rooted Device
After your device reboots, complete the initial setup as you would with a new device. Once you have set up your device, download the Magisk Manager app again from the APK. Open the app, and you will be prompted to complete additional setup. Tap on the “OK” button, and your device will reboot itself after five seconds. This step finalizes the root process.
That’s it! You have successfully rooted your Samsung Galaxy S20 series device running on Android 11 using Magisk Manager. To verify the root status of your device, you can download the root checker app from the Play Store.
Additional Tips and Considerations
While rooting your Samsung Galaxy S20 series device can provide you with additional customization options and access to advanced features, it’s essential to keep a few things in mind:
- Backup Your Data: Before proceeding with the rooting process, make sure to back up all your important data as the process may result in data loss.
- Security Risks: Rooting your device can expose it to potential security risks. Be cautious while installing apps from unknown sources and ensure that you understand the risks involved.
- Warranty Void: Rooting your device may void the warranty provided by the manufacturer. Keep this in mind before proceeding with the rooting process.
- Stay Updated: Rooting may affect your device’s ability to receive official OTA (over-the-air) updates. You may need to manually install software updates or revert to the stock firmware to receive official updates.
Conclusion
Rooting your Samsung Galaxy S20 series device running on Android 11 can unlock a world of customization and advanced features. With Magisk Manager, you can gain full control over your device and customize it to your heart’s content. However, it’s important to proceed with caution and fully understand the risks involved before rooting your device. Follow the step-by-step guide provided in this article, and you’ll be on your way to experiencing the full potential of your Samsung Galaxy S20 series device.
Experiencing difficulties with your Device, check out our “How To” page on how to resolve some of these issues.