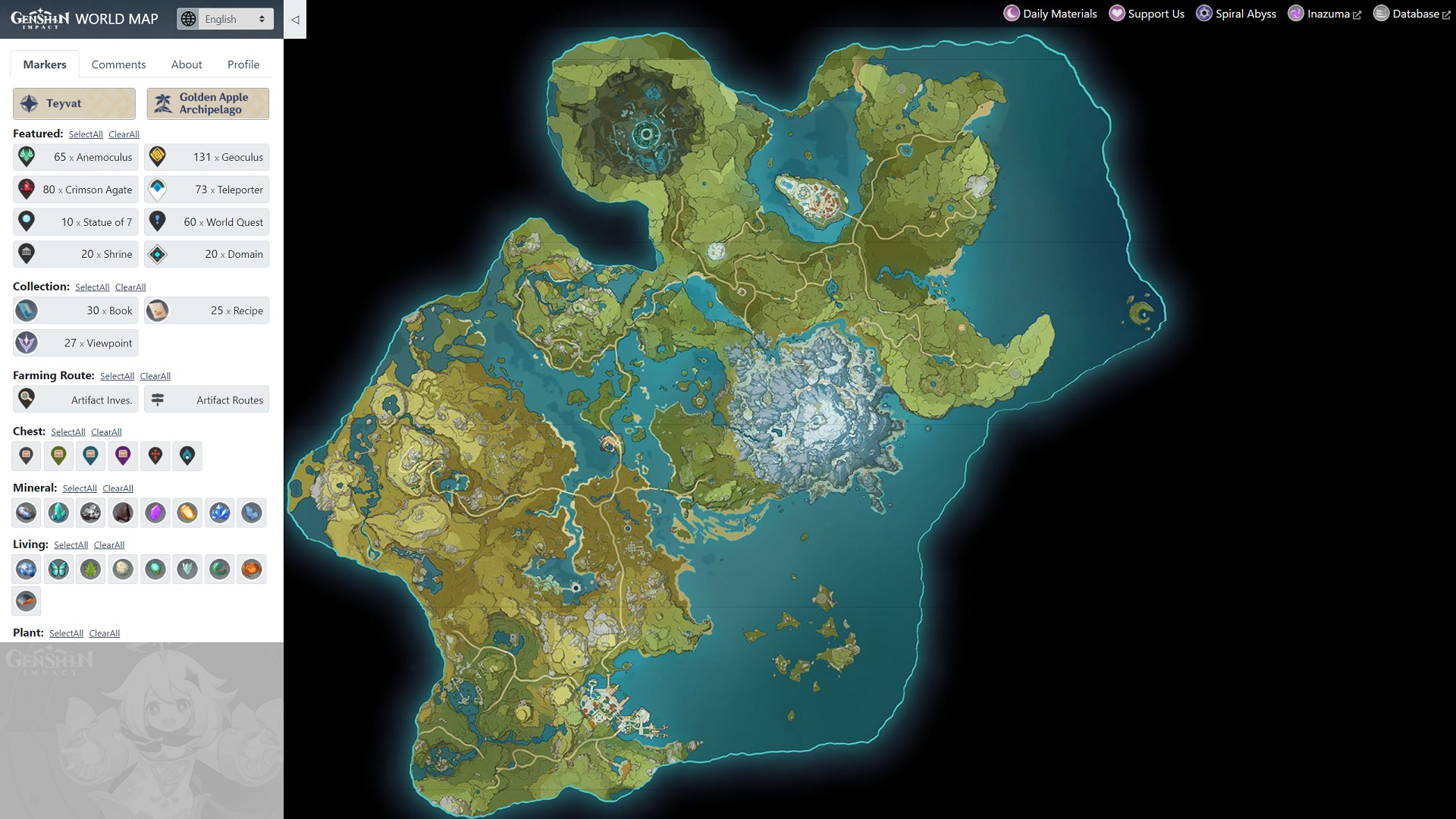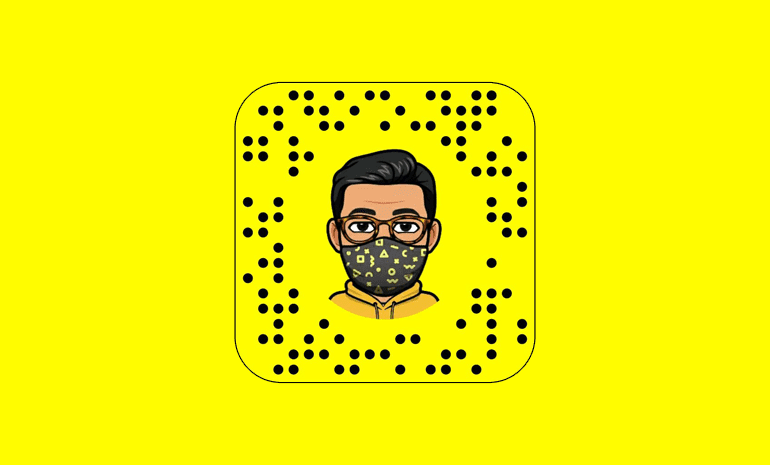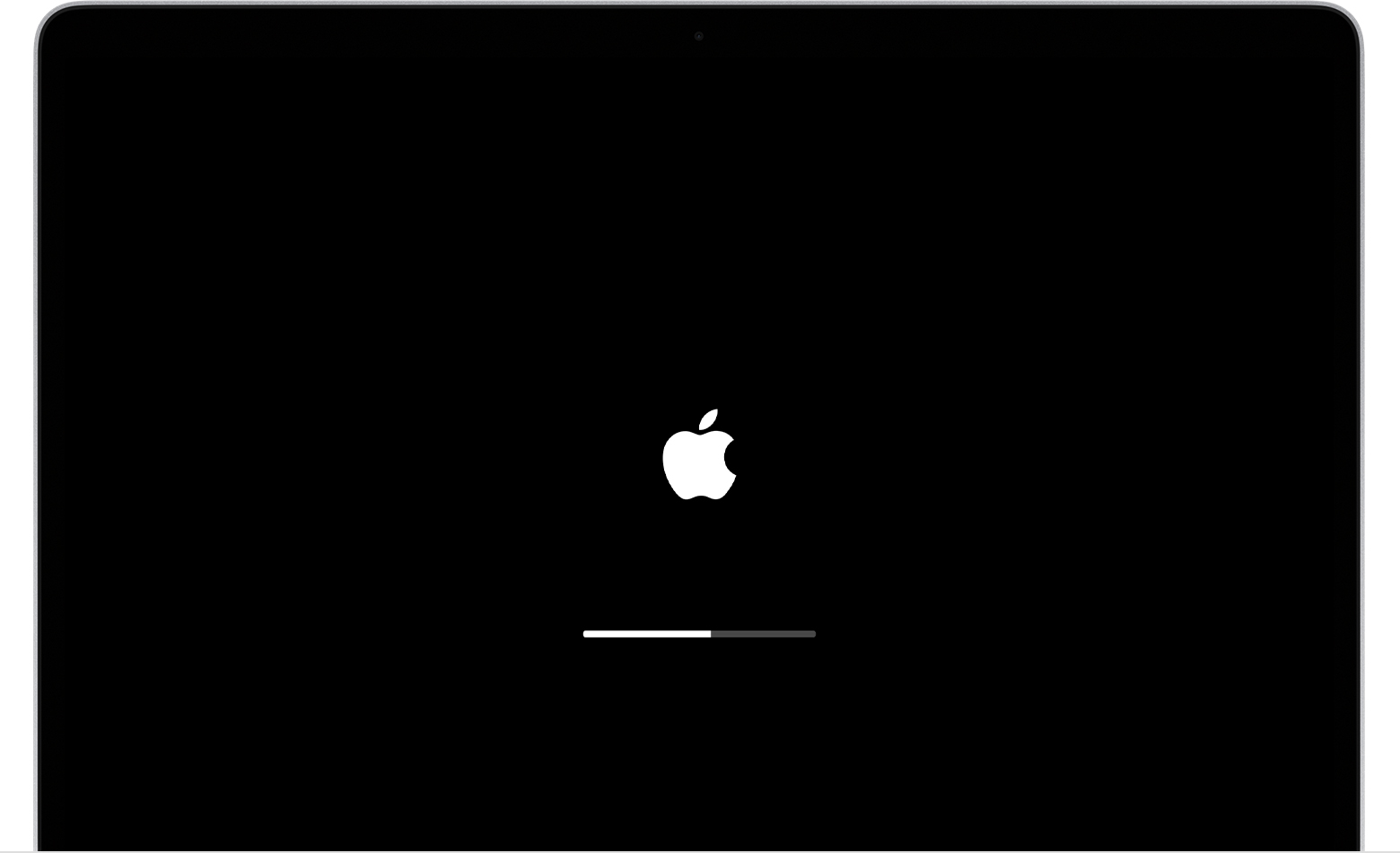QR codes have become increasingly popular in recent years, appearing on everything from product packaging to billboards. These unique barcodes allow users to quickly access websites, download apps, send messages, and much more with a simple scan from their smartphones. If you’re an Android user, you might be wondering how to easily scan QR codes on your device. In this comprehensive guide, we’ll walk you through the step-by-step process and provide helpful tips and tricks along the way.
Why Scan QR Codes on Android?
Before we dive into the details of how to scan QR codes on Android, let’s quickly explore why you might want to use this feature. QR codes offer a convenient and efficient way to access information or perform actions without the need for manual typing or searching. Whether you’re looking to visit a website, download an app, or redeem a coupon, scanning QR codes can save you time and effort.
Using the Camera App to Scan QR Codes
One of the easiest methods to scan QR codes on your Android device is by using the built-in Camera app. Here’s a step-by-step guide on how to do it:
- Open the Camera app on your Android device. Locate the Camera app on your home screen or in your app drawer and tap to open it. If you can’t find it, try swiping up from the bottom of your screen and using the search function to locate the app.
- Position the QR code within the frame. Hold your device steady and align the QR code within the camera frame. Ensure that all four corners of the code are visible and well-lit. If the QR code is scannable, you’ll see the code’s URL appear at the bottom of the frame.
- Tap the URL to open it. Once the Camera app recognizes the QR code, a banner with the URL will appear at the bottom of the screen. Tap the banner to open the website or perform the desired action associated with the QR code.
If your Android device’s Camera app doesn’t automatically scan the QR code, don’t worry. There are alternative methods you can try.
Using Google Lens to Scan QR Codes
Google Lens is a powerful feature that uses image recognition technology to provide information and perform actions based on what your camera sees. It can also be used to scan QR codes on Android devices. Here’s how:
- Download the Google Search app (if not already installed). Visit the Google Play Store and search for “Google Search.” Download and install the app on your Android device if you don’t have it already.
- Open the Google Search app. Locate the Google Search app on your home screen or in your app drawer and tap to open it.
- Tap the Google Lens icon. Look for the Google Lens icon, which resembles a small square with dots inside. It’s usually located in the search bar, near the microphone icon. Tap the Google Lens icon to activate the feature.
- Position the QR code within the camera frame. Hold your device steady and align the QR code within the camera frame. Make sure all four corners of the code are visible and well-lit.
- Follow the on-screen instructions. Google Lens will detect the QR code and provide options based on the scanned information. You can tap on the suggested actions to open websites, download apps, or perform other relevant tasks.
If your Android device doesn’t have Google Lens built into the Google Search app, you can still download the standalone Google Lens app from the Google Play Store. Once installed, follow the same steps mentioned above to scan QR codes using Google Lens.
Alternative QR Scanner Apps for Android
While the Camera app and Google Lens are convenient options for scanning QR codes on Android, you may prefer using dedicated QR scanner apps for added features and functionality. Here are a few popular QR scanner apps available on the Google Play Store:
QR Code Reader by Scanbot – This app offers a simple and user-friendly interface, allowing you to scan QR codes quickly. It also provides additional features like creating QR codes and saving scan history.
QR & Barcode Scanner by Gamma Play – With this app, you can scan QR codes, barcodes, and even documents. It supports various formats and provides detailed information about scanned codes.
Kaspersky QR Scanner – If security is a top priority, this app is worth considering. It scans QR codes for potential threats and warns you if it detects any malicious content.
Remember to read user reviews and check the ratings before downloading any QR scanner app to ensure a safe and reliable experience.
Tips for Successful QR Code Scanning
While scanning QR codes on your Android device is generally straightforward, there are a few tips and tricks that can enhance your scanning experience. Here are some handy suggestions to keep in mind:
Ensure proper lighting. Adequate lighting is crucial for accurate QR code scanning. Avoid scanning in dimly lit areas or direct sunlight. Find a well-lit environment to achieve the best results.
Hold your device steady. Keep your Android device steady when scanning QR codes to prevent blurriness. Holding your device with both hands or using a tripod can help stabilize your camera.
Maintain an appropriate distance. Position your device at an optimal distance from the QR code. Avoid getting too close or too far, as it may affect the camera’s ability to focus and scan the code accurately.
Clean your camera lens. Over time, dust and smudges can accumulate on your device’s camera lens, affecting image quality. Regularly clean the lens with a soft, lint-free cloth to ensure clear and sharp scans.
Conclusion
Scanning QR codes on your Android device is a simple and convenient way to access information, websites, and services with just a few taps. Whether you choose to use the built-in Camera app, Google Lens, or dedicated QR scanner apps, the process is user-friendly and efficient. Remember to follow the tips we’ve shared to achieve optimal scanning results.
Next time you encounter a QR code, confidently reach for your Android device and scan away. Unlock the power of QR codes and enjoy the seamless experience they offer.
The above methods can be used to scan a QR code on Android versions which have in-built google lens and google screen search options. The android version which has not facilitated these options can use a third-party app for scanning QR codes.
Experiencing difficulties with your Device, check out our “How To” page on how to resolve some of these issues.