As a proud owner of a Google Pixel smartphone, you have access to a powerful feature that allows you to capture screen recordings. Whether you want to create tutorials, troubleshoot issues, or simply share interesting moments with friends and family, screen recording on your Google Pixel can be a game-changer. In this comprehensive guide, we will walk you through the steps to enable and use the built-in screen recorder on your Google Pixel device.
Why Screen Recording?
Screen recording has become increasingly popular for various reasons. You might need to demonstrate a specific process or feature on your phone to someone else, or you may want to document a recurring bug or issue for troubleshooting purposes. Screen recording allows you to capture everything happening on your screen, including taps, gestures, and even audio. It’s a versatile tool that can be used for both personal and professional purposes.
Enabling the Built-In Screen Recorder
Before we dive into the process of screen recording on your Google Pixel device, it’s essential to ensure that you have the latest software update installed. The built-in screen recorder feature was quietly reintroduced by Google in the January update, so make sure you’re up to date. Once you’re on the latest update, follow the steps below to enable the screen recorder:
- Swipe down from the top of your screen twice to access the Quick Settings panel.
- Tap the pencil icon to enter the customization mode.
- Locate the “Screen record” tile and long-press it.
- Drag the tile to an active slot in the Quick Settings panel.
- Tap the back button to save the changes.
Congratulations! You have successfully enabled the built-in screen recorder on your Google Pixel device.
Recording Your Screen
Now that the screen recorder is enabled, let’s explore how to start recording your screen on your Google Pixel. Follow these simple steps:
- Swipe down from the top of your screen twice to access the Quick Settings panel.
- Find the “Screen record” tile and tap it.
- Choose whether you want to record audio from your device, your microphone, or both. This is particularly useful if you want to provide voiceover commentary or capture external audio.
- Tap the “Start” button to initiate the recording.
Once you tap “Start,” you’ll notice a countdown timer starting from three seconds. After the countdown, your screen recording will begin. You can perform any actions, navigate through apps, and showcase whatever you want to capture during the recording.
To stop the recording, open your notification shade by swiping down from the top of your screen. You’ll see the screen recorder notification, and tapping “Stop” will end the recording. The recorded video will be saved to your device’s “Movies” directory.
Advanced Options: Voiceover and On-Screen Taps
Google’s built-in screen recorder offers two additional options that enhance your recording experience. You can choose to include a voiceover and display on-screen taps to provide a more comprehensive demonstration. Here’s how you can utilize these advanced options:
- Start a screen recording as described earlier.
- Before tapping the “Start” button, tap the settings icon (represented by three dots) on the screen recorder window.
- Enable the “Show taps” option if you want on-screen taps to be visible during the recording.
- Enable the “Record audio” option if you want to include a voiceover in your recording. You can choose between device audio, microphone audio, or both.
Once you’ve made your selections, tap the “Start” button to begin the recording with the desired options enabled. Remember to tap “Stop” in the notification shade when you’re ready to end the recording.
Accessing and Sharing Your Screen Recordings
After you’ve finished recording your screen, accessing and sharing the recordings is a breeze. Follow these steps to find and share your screen recordings on your Google Pixel:
- Swipe down from the top of your screen to open the notification shade.
- Locate the notification for the screen recording you just completed.
- Expand the notification to reveal options such as “Share” and “Delete.”
- Tap “Share” to instantly share the recording with your desired contacts or platforms.
- If you want to access the recording later, you can find it in the “Movies” directory in the Google Photos app.
By default, Google automatically saves your screen recordings to the “Movies” directory, making it convenient to manage and share your recordings.
Troubleshooting: Known Issues and Solutions
While the built-in screen recorder on Google Pixel devices is a powerful tool, there are a few known issues that users have reported. One common problem is recordings only capturing half of the screen. It’s important to note that these issues can occur since the feature hasn’t been officially released. However, Google continuously improves its software, so it’s worth keeping an eye out for future updates that may address these concerns.
If you encounter any issues with the screen recorder, make sure you have the latest software update installed. If the problem persists, reaching out to Google support or engaging with the Pixel community can provide valuable insights and potential solutions.
Conclusion
Screen recording on your Google Pixel device opens up a world of possibilities. Whether you want to create tutorials, document bugs, or share moments with others, the built-in screen recorder offers a simple and convenient solution. With just a few taps, you can capture and share everything happening on your screen. Remember to explore the advanced options of voiceover and on-screen taps to enhance your recordings. Enjoy the power of screen recording on your Google Pixel and unleash your creativity!
Additional Information:
- It’s recommended to free up storage space on your device before initiating a screen recording to ensure you have enough room to save the recordings.
- If you’re using your screen recordings for professional purposes, consider editing them using video editing software to enhance the final result.
- Keep an eye out for future updates from Google, as they may introduce new features and improvements to the built-in screen recorder.
Experiencing difficulties with your Device, check out our “How To” page on how to resolve some of these issues.






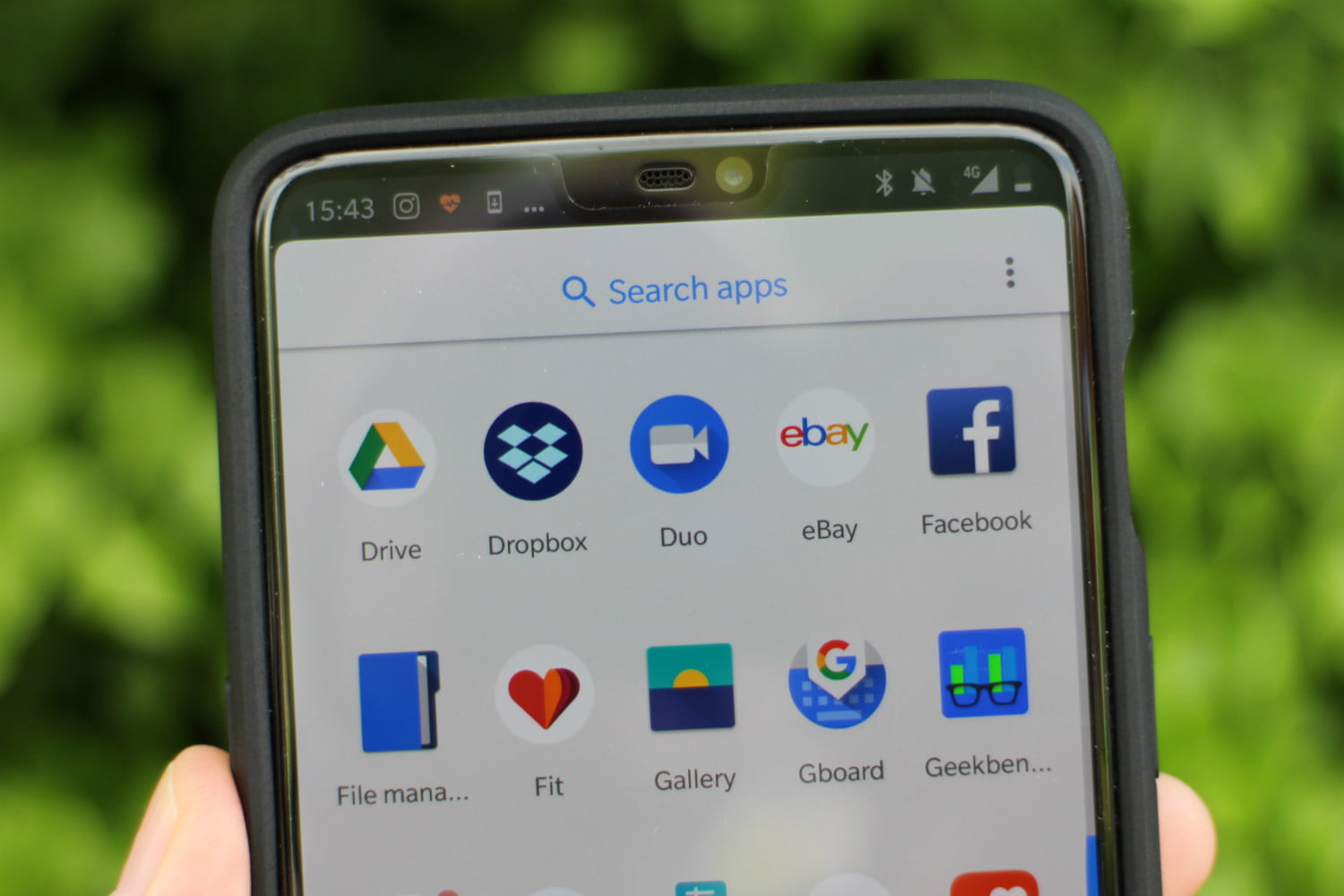

Great tips! I’ll definitely try these out on my Google Pixel 3 to screen record and share it with others. Thanks for sharing this informative post!