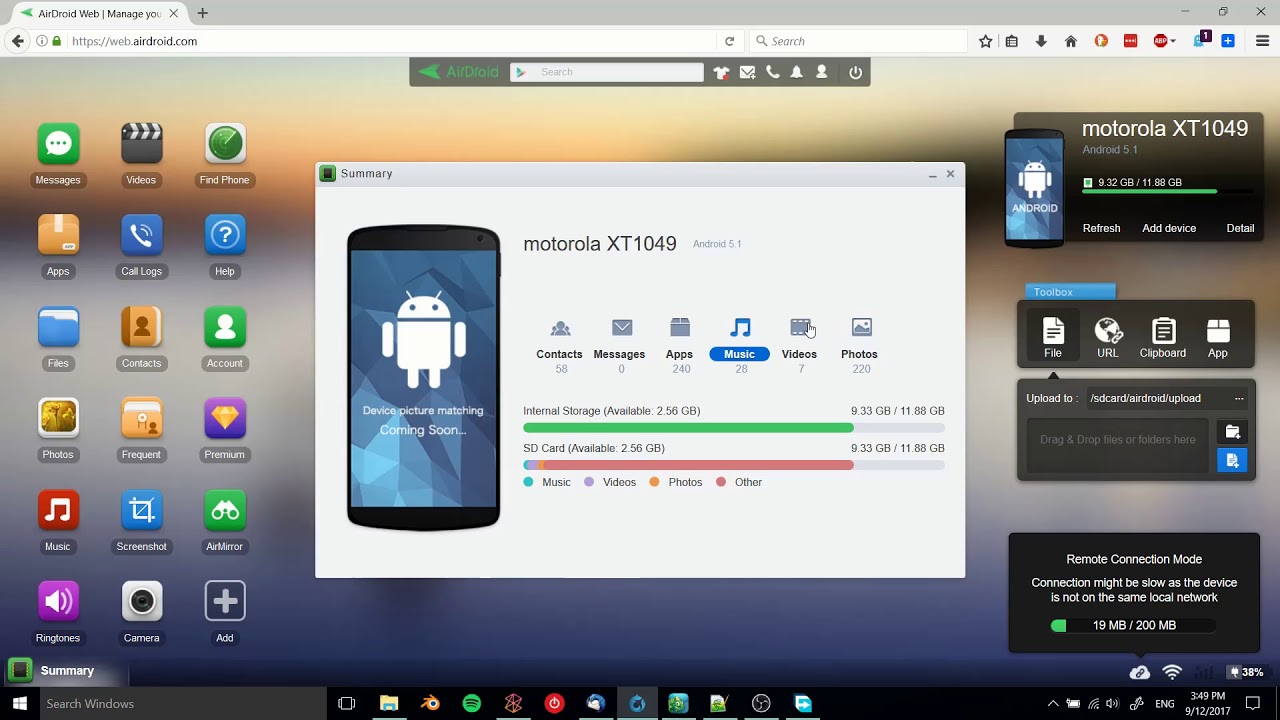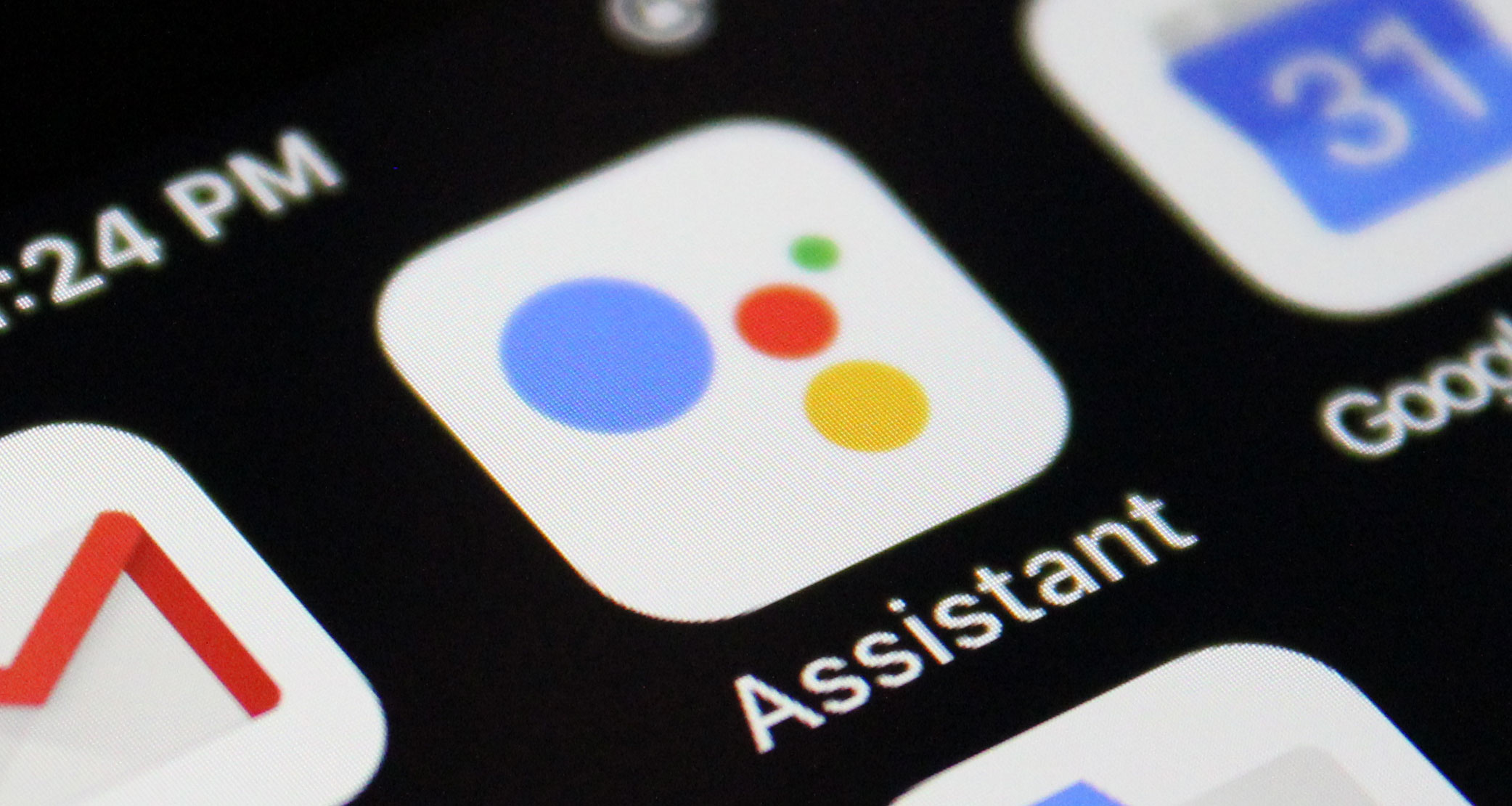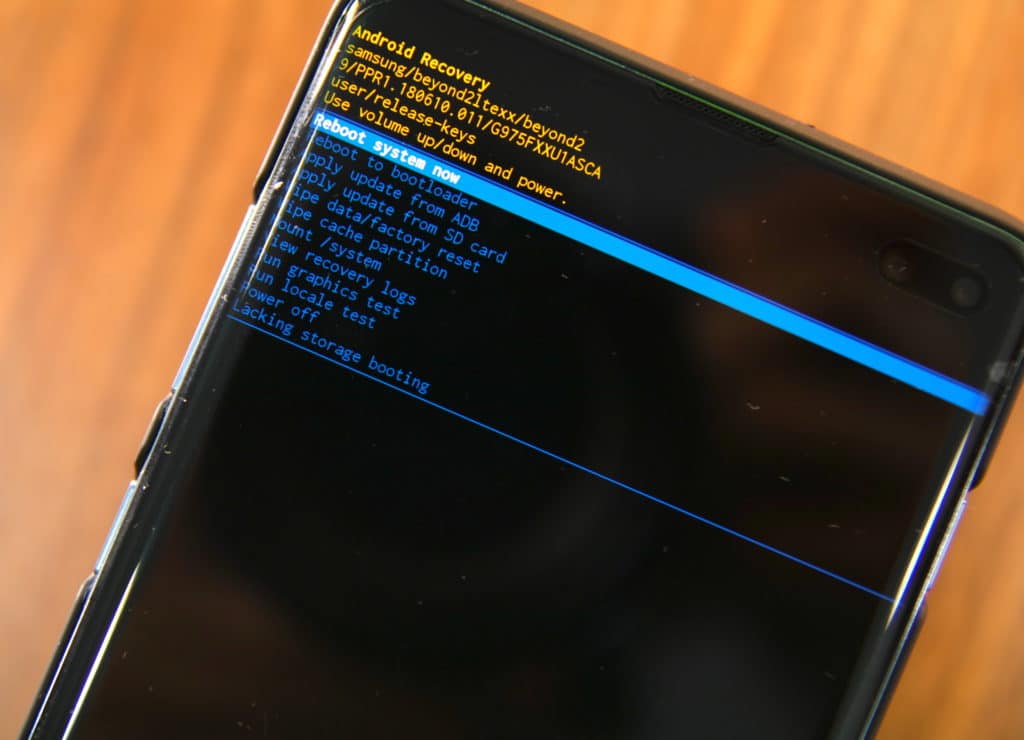In today’s digital world, file sharing has become an essential part of our daily lives. Whether you want to transfer photos, videos, documents, or any other files, the ability to seamlessly share files between your Android device and Windows 10 is crucial. Fortunately, there are several convenient methods available that allow you to accomplish this task effortlessly. In this comprehensive guide, we will explore various ways to share files between Android and Windows 10, ensuring a smooth and hassle-free experience.
Transfer files from Android to PC: Wi-Fi
One of the most convenient ways to share files between your Android device and Windows 10 is through a shared Wi-Fi network. By utilizing specialized apps, you can establish a seamless connection and transfer files effortlessly. One such app is Filedrop, which simplifies the process of file sharing. Here’s how you can use Filedrop to transfer files:
- Begin by searching for Filedrop on your preferred search engine and download and install it on both your Android device and Windows PC.
- Once the installation is complete, open Filedrop on both devices and click on the scan buttons to detect each other.
- On your Windows PC, the Filedrop program will prompt you to input the device code. You can find this code by tapping the options icon in the Filedrop app on your Android device.
- Enter the code to complete the pairing process between the two devices.
- Once the pairing is complete, sharing files becomes a breeze. To transfer files from your Android device to your Windows PC, simply tap on the PC icon in the Filedrop app on your Android device. Then, use the browser or gallery option to select the files you wish to share and send them.
- On your Windows PC, you will receive a notification to accept the file transfer. Once accepted, the files will begin transferring, and you can monitor the progress through the notification.
- Once the transfer is complete, you can easily access and open the shared files on your Windows PC.
Transfer files via Bluetooth
If you don’t have access to a Wi-Fi network, or if you prefer a wireless solution, you can use Bluetooth to share files between your Android device and Windows 10. While Bluetooth transfer may not be as fast as other methods, it remains a reliable option. Here’s how you can transfer files via Bluetooth:
- Enable Bluetooth on both your Android device and Windows 10 PC. You can usually find this option in the settings menu of each device.
- On your Android device, navigate to Settings > Connected Devices > Bluetooth, and toggle the Bluetooth function on.
- On your Windows 10 PC, go to Settings > Bluetooth & Other Devices, and toggle the Bluetooth function on. Then, select “Send or receive files via Bluetooth” under the “Related Settings” section.
- Once both devices have Bluetooth enabled, they will search for each other and establish a connection.
- On your Android device, select the files you want to share from your gallery or file manager.
- Tap on the share option and locate the Bluetooth icon. Select the Windows 10 PC from the list of paired devices.
- Initiate the transfer by confirming the file transfer on your Windows 10 PC. The time taken to complete the transfer will depend on the file size and the number of files being transferred.
- Once the transfer is complete, you can access the shared files on your Windows 10 PC.
Transfer files from Android to PC: USB Cable
When dealing with larger files or situations where a wireless connection is not available, using a USB cable to transfer files from your Android device to your Windows 10 PC is a reliable and efficient option. Here’s how you can transfer files via a USB cable:
- Connect your Android device and Windows 10 PC using a compatible USB cable.
- On your Android device, swipe down from the top of the screen to access the notification panel. Tap on the USB connection notification and select “File Transfer” or “Transfer files” (the exact wording may vary depending on your device).
- On your Windows 10 PC, File Explorer should automatically open and display your Android device’s internal storage or SD card.
- Navigate to the files you want to transfer on your Android device and select them.
- Drag and drop the selected files to the desired location on your Windows 10 PC.
- Wait for the transfer to complete, and once finished, you can access the transferred files on your Windows 10 PC.
Transfer files via USB Storage
If you prefer a portable and versatile option, using USB storage devices, such as pen drives, can simplify the file-sharing process. This method allows you to transfer files between your Android device and any compatible device with a USB port, including Windows 10 PCs. Here’s how you can transfer files via USB storage:
- Connect your USB storage device to your Android device using an OTG (On-The-Go) cable.
- On your Android device, navigate to the file or files you want to transfer.
- Long-press on the file(s) and select the “Copy” or “Cut” option.
- Access the USB storage device from your Android device’s file manager and paste the file(s) onto the USB storage device.
- Once the transfer is complete, safely disconnect the USB storage device from your Android device.
- Connect the USB storage device to your Windows 10 PC using a USB port.
- Open File Explorer on your Windows 10 PC and navigate to the connected USB storage device.
- Copy the file(s) from the USB storage device to your desired location on your Windows 10 PC.
- After the transfer is complete, you can access the files on your Windows 10 PC.
Transfer files via Email Attachments
When dealing with files that are not excessively large, sending them as email attachments can be a convenient way to transfer files from your Android device to your Windows 10 PC. Although there may be limitations on file size, you can overcome this by sending multiple emails if necessary. Here’s how you can transfer files via email attachments:
- Open the email application on your Android device and compose a new email.
- Enter your email address as the recipient, or if you prefer, you can send the email to yourself.
- Attach the files you want to transfer by tapping on the attachment icon (usually represented by a paperclip).
- Locate the desired files in your file manager or gallery and select them to attach to the email.
- Once the files are attached, send the email.
- Access your email account on your Windows 10 PC and open the email containing the attachments.
- Download the attached files to your desired location on your Windows 10 PC.
- After the download is complete, you can access the transferred files on your Windows 10 PC.
Conclusion
Sharing files between your Android device and Windows 10 PC is an essential task in our interconnected digital world. Whether you choose to transfer files via Wi-Fi, Bluetooth, USB cable, USB storage, or email attachments, each method offers its own advantages and convenience. By following the step-by-step instructions provided in this guide, you can easily and efficiently share files between your Android device and Windows 10 PC, ensuring a seamless and hassle-free file-sharing experience.
Remember, each method has its own limitations and considerations, such as file size restrictions or the need for specific hardware. Choose the method that best suits your needs and preferences, and enjoy the convenience of effortless file sharing between your Android device and Windows 10 PC.
Experiencing difficulties with your Device, check out our “How To” page on how to resolve some of these issues.