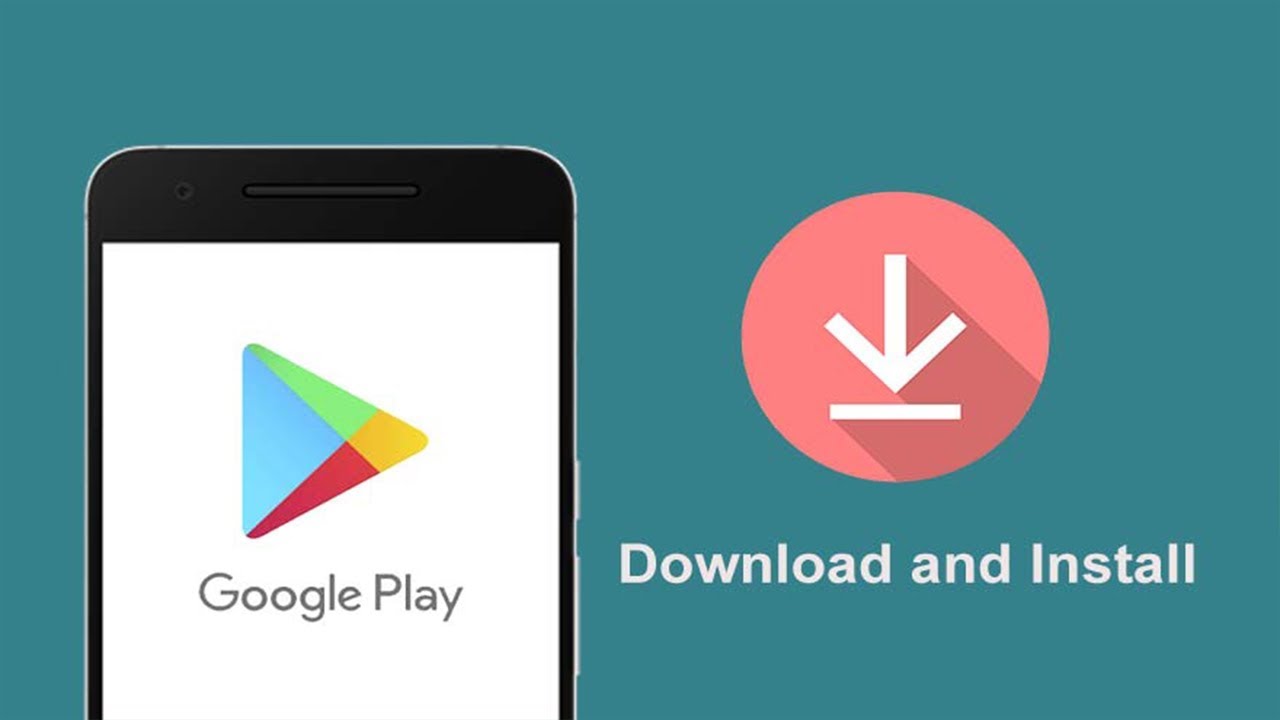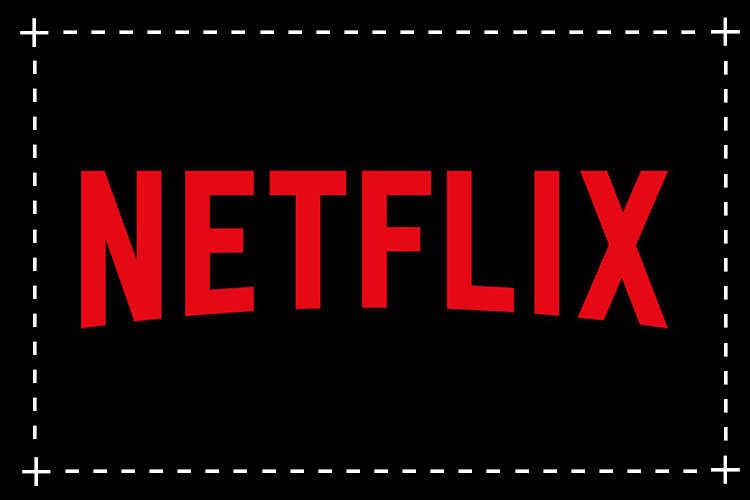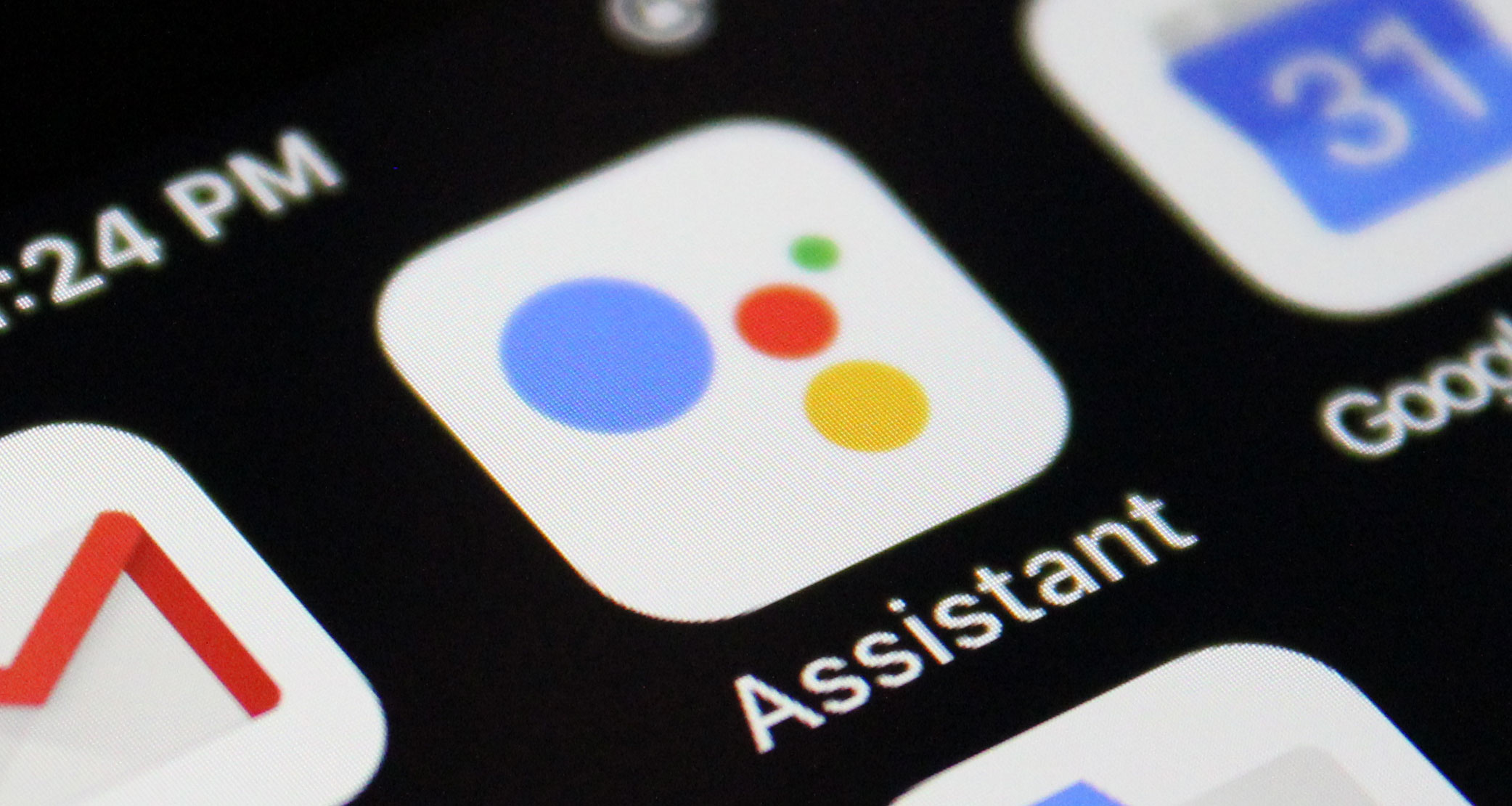Are you tired of accidental downloads on your Android device? Whether you want to conserve bandwidth or simply prefer to download files when connected to Wi-Fi, knowing how to stop downloads on Android can be incredibly useful. In this comprehensive guide, we’ll walk you through various methods to halt downloads on your Android device. From canceling Google Play Store downloads to preventing apps from automatically downloading files, we’ve got you covered. Let’s dive in!
Stop a Google Play Store Download
The Google Play Store is the primary source for downloading apps and updates on Android devices. If you find yourself with an app download that you want to cancel, follow these steps:
- Launch the Google Play Store app on your Android device.
- Tap on your profile icon to access your account settings.
- Select “Manage apps & device” from the menu.
- In the “Updates available” section, you’ll find a list of apps currently installing or updating.
- Locate the app you want to stop downloading and tap the “X” next to it to cancel the download.
- Alternatively, you can search for the app you’re downloading, open its page, and tap “Cancel.”
Stop Apps from Downloading Files
Some apps have a tendency to automatically download content, which can be frustrating if you prefer manual control over your downloads. While some apps provide a cancel option during the download process, others may require alternative methods to stop the download. Here are a few solutions:
- Force Close the App: If you notice an app downloading files against your will, you can force close the app. This method is not ideal as it disrupts your app usage, but it can be effective in stopping unwanted downloads.
- Turn on Airplane Mode or Disable Wi-Fi: By enabling Airplane Mode or turning off your Wi-Fi connection, you can prevent apps from accessing the internet and stop any ongoing downloads.
- Disable Mobile Data: To ensure apps only download files when connected to Wi-Fi, you can disable mobile data downloads. This option can be found in your device’s settings or the Google Play Store settings.
- Manage App Permissions: If a specific app is repeatedly downloading content without your consent, you can revoke its storage permission. Here’s how:
- Launch the Settings app on your Android device.
- Navigate to the “Apps” or “Applications” section.
- Tap on “See all apps” to view a list of installed apps.
- Locate the app that’s downloading content and select it.
- Tap on “Permissions” and disable the “Storage” permission.
Prevent Automatic App Downloads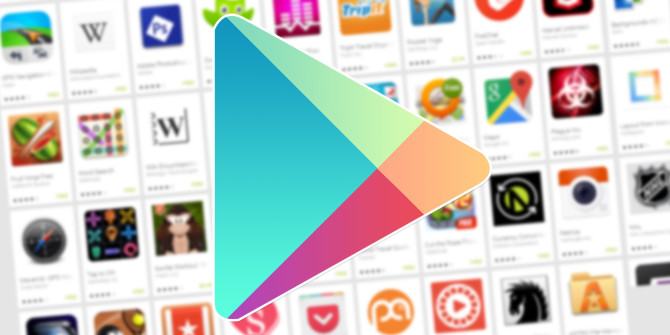
If you want to prevent the Google Play Store from automatically downloading updates or new apps, you can customize your settings to suit your preferences. Here’s how to do it:
- Open the Google Play Store app on your Android device.
- Tap on your profile icon to access your account settings.
- Select “Settings” from the menu.
- Scroll down and expand the “Network preferences” section.
- Tap on “App download preference” and choose “Over Wi-Fi only” to ensure downloads only occur when connected to Wi-Fi.
- Similarly, select “Over Wi-Fi only” under “Auto-update apps” to restrict automatic updates to Wi-Fi connections.
- If you prefer more control over updates, you can opt for the “Ask me every time” or “Don’t auto-update apps” options.
Delete Unwanted Apps and Files
If you’ve accidentally downloaded an app or file that you no longer want, you can easily delete them from your Android device. Here’s how:
Delete Downloaded Apps
- Open the Settings app on your Android device.
- Navigate to the “Apps” or “Applications” section.
- Find the app you want to remove in the list and select it.
- Tap on the “Uninstall” button to delete the app from your device.
Delete Downloaded Files
- Open the Settings app on your Android device.
- Go to the “Storage” or “Device storage” section.
- Tap on “Free up space” to view a list of downloaded files.
- Uncheck any files you want to keep.
- Tap on “Free up [X] MB” to reclaim storage space.
- Confirm by tapping “Free up space” on the pop-up window.
Reset Your Device as a Last Resort
In rare cases where a download negatively impacts your device’s performance or functionality, a factory reset can help resolve the issue. Keep in mind that performing a factory reset erases all data on your device, so make sure to back up any important files before proceeding. To reset your Android device:
- Open the Settings app on your Android device.
- Navigate to the “System” or “System & updates” section.
- Select “Reset” or “Reset options.”
- Choose the “Factory data reset” or “Erase all data” option.
- Follow the on-screen instructions to complete the reset process.
Frequently Asked Questions
What happens if I stop Google Play Store auto-updates?
If you choose to disable auto-updates in the Google Play Store, you’ll need to manually update your apps by visiting the Play Store and selecting the “Update” button for each individual app.
Is it okay to run outdated apps?
While outdated apps may continue to function, it’s generally recommended to keep your apps up to date. Updates often include performance improvements, bug fixes, and security enhancements, so running the latest versions is advisable.
Conclusion
Accidental downloads on Android can be frustrating, but with the right knowledge and techniques, you can regain control over your device’s downloads. From canceling Google Play Store downloads to preventing apps from automatically downloading files, you now have a comprehensive guide to stop downloads on your Android device. Remember to customize your settings, manage app permissions, and delete unwanted apps and files to ensure a seamless and personalized Android experience. Happy downloading!