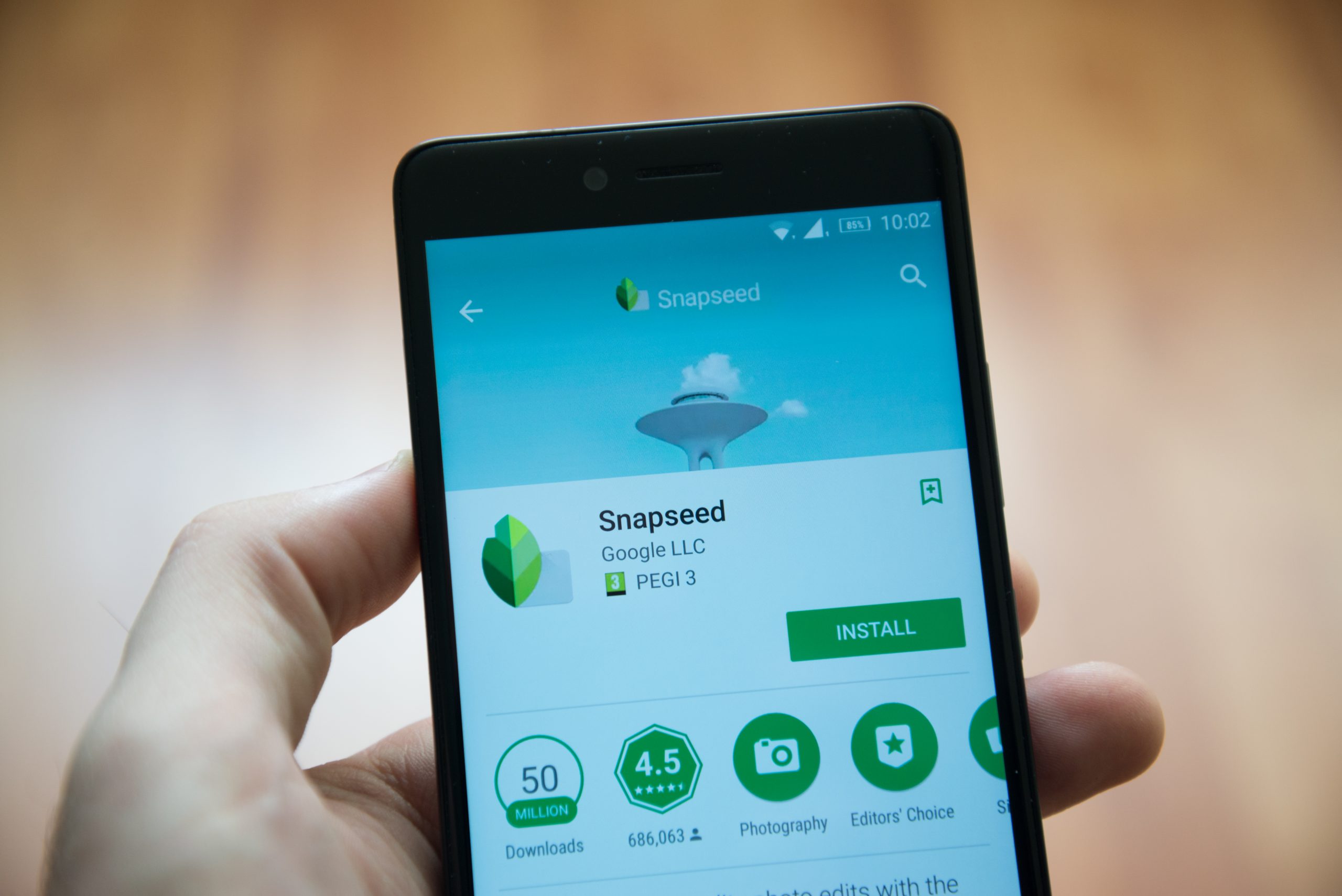The Samsung Galaxy Note 9 is an Android phablet smartphone designed, developed and marketed by Samsung Electronics as part of the Samsung Galaxy Note series. It was unveiled on 9 August 2018, as the successor to the Samsung Galaxy Note 8.
The Note 9 has a 6.4 inch 1440p Super AMOLED display with an 18.5:9 aspect ratio. The design on the front is otherwise similar to the Note 8, using an “Infinity Display” as marketed by Samsung.
The Note 9 has a Qualcomm Snapdragon 845 SoC in the U.S. and China or a Samsung Exynos 9810 SoC outside the U.S. & China. It has 128 or 512 GB storage options. The 128 GB model has 6 GB of RAM while the 512 GB has 8 GB of RAM. All models also have a microSD card slot as well potentially maxing out the phones storage to nearly a Terabyte of data.
The Note 9 has IP68 water & dust resistance and a USB-C connector that supports Samsung DeX without a dock and the phone also has a 3.5 mm headphone jack along with AKG tuned stereo speakers with Dolby Atmos support.
How To Turn Message Delivery Confirmation Setting On / Off Samsung Galaxy Note 9:
From a Home screen, swipe up or down from the center of the display to access the apps screen.
These instructions only apply to Standard mode and the default Home screen layout.
Tap Messages icon.
If prompted to change the default SMS app, tap YES to confirm.
From the Inbox, the Menu icon(upper-right).
Tap Settings.
Tap More settings.
Do the following:
For text messages:
Tap Text messages.
Tap the Delivery reports switch to turn on Switch on or off Switch off.
For multimedia messages:
Tap Multimedia messages.
Tap the Delivery reports switch to turn on Switch on or off Switch off.
Experiencing difficulties with your Android Device, check out our “How To” page on how to resolve some of these issues.
Other Android Technical Reviews:- Android