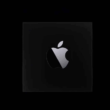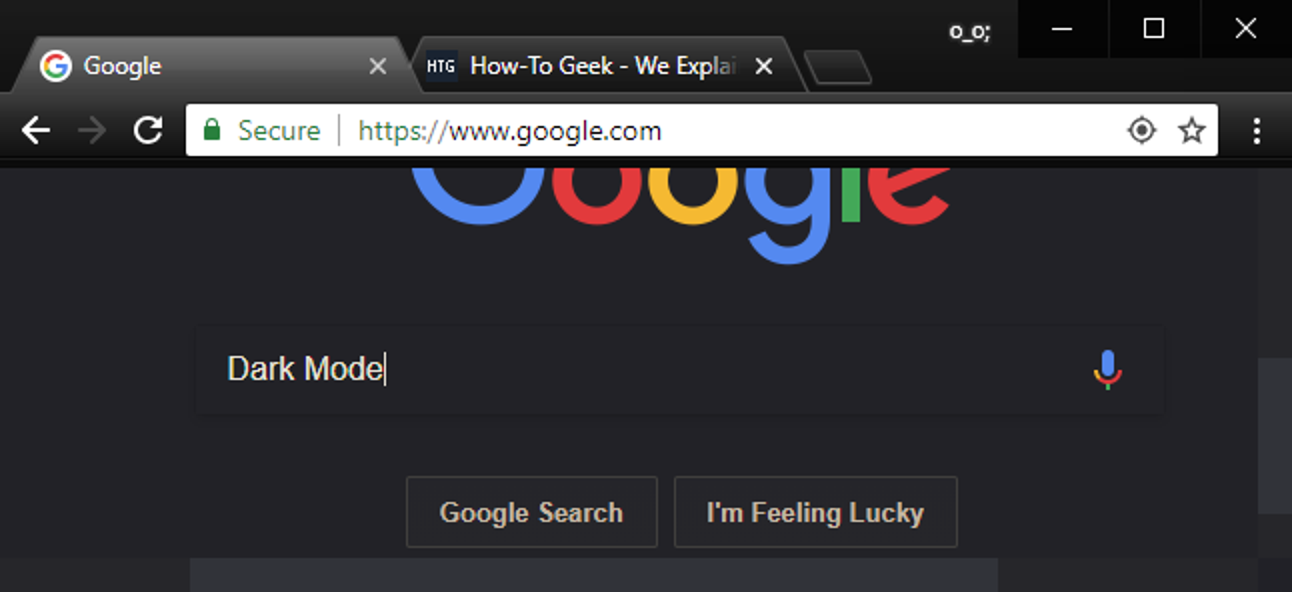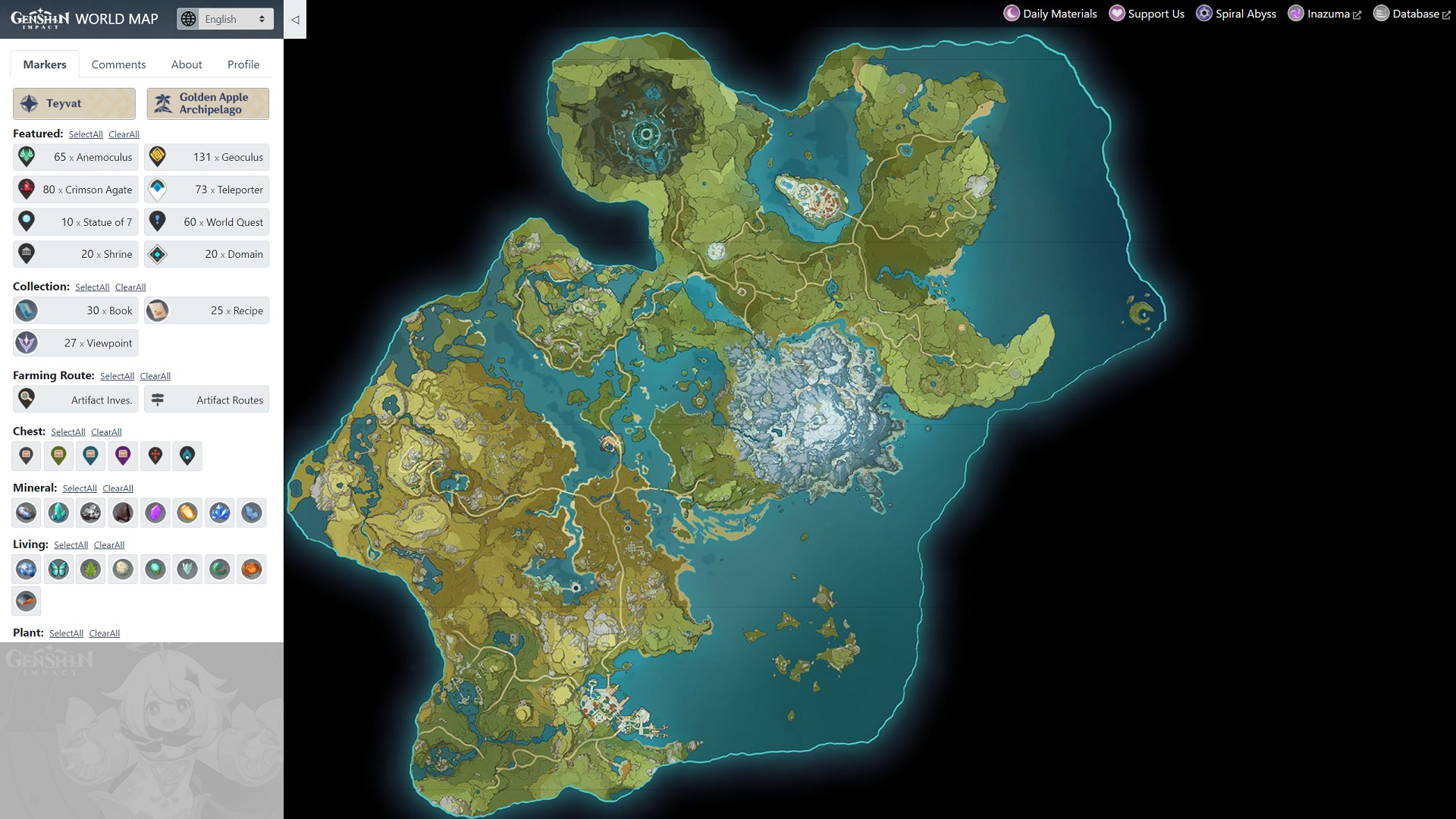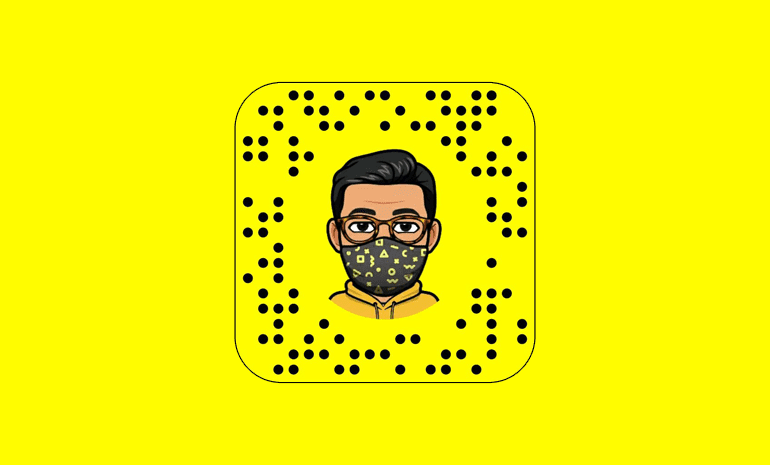Dark mode has become increasingly popular among users, offering a visually appealing and eye-friendly alternative to the traditional light interface. Additionally, dark mode can help reduce eye strain and save battery life, making it a sought-after feature in various applications and operating systems. In this comprehensive guide, we will explore how to enable dark mode in Google Chrome on different devices and platforms.
The Benefits of Dark Mode
Before diving into the details of enabling dark mode on Google Chrome, let’s take a moment to understand the benefits of this feature. Dark mode offers several advantages, including:
- Reduced eye strain: Dark mode replaces bright backgrounds with darker colors, making it easier on the eyes, especially when browsing websites or using applications with predominantly white backgrounds.
- Extended battery life: Dark mode can help conserve battery power, especially on devices with OLED displays. Since dark pixels require less energy, using dark mode can potentially extend the battery life of your device.
Now that we understand why dark mode is beneficial, let’s explore how to enable it in Google Chrome on different devices and platforms.
Enabling Dark Mode in Google Chrome on Windows
If you are using Google Chrome on a Windows computer, there are two ways to enable dark mode: automatically and manually.
Automatic Dark Mode
To enable automatic dark mode in Google Chrome on Windows, follow these steps:
- Right-click on your Windows desktop and select “Personalize” from the context menu.
- Click on “Colors” under Personalization and choose “Dark” from the “Choose your color” drop-down menu.
- Alternatively, select “Custom” and choose “Dark” under the “Choose your default app mode” option.
- Chrome will now switch to a dark theme, applying it to the browser’s toolbars, tabs, menus, settings, and homepage.
Manual Dark Mode
If you prefer to manually enable dark mode in Google Chrome on Windows, follow these steps:
- Create a shortcut for Google Chrome on your desktop if you don’t already have one.
- Right-click on the Chrome icon and select “Create Shortcut.” Confirm the creation of a shortcut on your desktop if prompted.
- Double-click the new shortcut icon and rename it to something like “Chrome Dark Mode.”
- Right-click on the shortcut icon and select “Properties” from the menu.
- In the “Target” field under “Shortcut,” add a space after the existing text and enter “-force-dark-mode” (without quotes).
- Launch Chrome by double-clicking on the new shortcut, and the browser will be in dark mode.
Enabling Dark Mode in Google Chrome on macOS
Similar to Windows, you can enable dark mode in Google Chrome on macOS either automatically or manually.
Automatic Dark Mode
To enable automatic dark mode in Google Chrome on macOS, follow these steps:
- Open “System Preferences” by clicking on the gray gear button in the Dock or selecting it from the Apple menu.
- Click on the “General” menu and choose the “Dark” option under “Appearance.”
- You can also select “Auto” to have the dark mode switch on and off based on the time of day.
- Chrome will now adopt the system-wide dark mode, including the browser’s toolbars, menus, and settings.
Manual Dark Mode
To enable dark mode in Google Chrome on macOS using an extension, follow these steps:
- Click on the three-dot button in the top-right corner of the Chrome browser and select “More tools” and then “Extensions.”
- Search for the “Dark Reader” extension and install it.
- The extension will enable dark mode for web content in Chrome.
Enabling Dark Mode in Google Chrome on Android and iOS
If you use Google Chrome on your Android or iOS device, you can enable dark mode directly in the browser settings.
Automatic Dark Mode
To enable automatic dark mode in Google Chrome on Android, follow these steps:
- Access the system settings by tapping on the gear or settings icon on your device.
- Select “Settings” and look for the option to enable dark mode. This will enable dark mode for the Chrome browser as well.
To enable automatic dark mode in Google Chrome on iOS, follow these steps:
- Access the settings by tapping on the gray gear icon.
- Select “Display & Brightness” and toggle the switch to enable dark mode. This will apply dark mode to the Chrome browser.
Manual Dark Mode
To manually enable dark mode in Google Chrome on Android and iOS, follow these steps:
- Tap the three-dot button in the top-right corner of the Chrome app and select “Settings” from the menu.
- Scroll down and tap “Theme.” Select “Dark” to enable dark mode in the Chrome browser.
- For finer control, type “chrome:flags” in the address bar and press Enter. Search for “dark” in the search box and enable the “Force Dark Mode for Web Contents” option.
- Tap the “Relaunch” button to apply the changes and enable dark mode for web content.
Additional Tips and Tricks
Here are some additional tips and tricks to enhance your dark mode experience in Google Chrome:
- Extensions: Explore the Chrome Web Store for extensions specifically designed to enhance dark mode, such as theme customizers or color inverters.
- Website Compatibility: While Chrome’s built-in dark mode works well on most websites, some websites may not fully support dark mode. In such cases, you can try using extensions or alternate browsers with better dark mode compatibility.
- Brightness Settings: Adjust your device’s display brightness to ensure optimal visibility and reduce eye strain when using dark mode.
- Scheduled Dark Mode: Some operating systems and devices allow you to schedule dark mode to automatically activate during specific times of the day. Explore your device’s settings to enable this feature.
Conclusion
Enabling dark mode in Google Chrome can enhance your browsing experience by reducing eye strain and saving battery life. Whether you’re using Windows, macOS, Android, or iOS, you can easily enable dark mode in Google Chrome using the steps outlined in this guide. Experiment with different settings and extensions to customize your dark mode experience and enjoy a more visually pleasing browsing experience.
Experiencing difficulties with your Device, check out our “How To” page on how to resolve some of these issues.