Dark mode has become increasingly popular in recent years, and for good reason. Not only does it provide a sleek and stylish look, but it also offers several benefits such as reducing eye strain and conserving battery life. If you’re a frequent user of Google Maps and want to enjoy a more comfortable and visually appealing experience, enabling dark mode is the way to go. In this comprehensive guide, we’ll walk you through the step-by-step process of enabling dark mode in Google Maps on both iPhone and Android devices. So, let’s get started!
Why Enable Google Maps Dark Mode
Before we dive into the nitty-gritty of enabling dark mode in Google Maps, let’s first understand why you should consider making the switch.
1. Reduced Eye Strain
Extended periods of screen time can often lead to digital eye strain, causing discomfort and potential long-term eye health issues. Dark mode alleviates eye strain by reducing the amount of blue light emitted from your device’s screen, providing a more pleasant viewing experience, especially in low-light conditions.
2. Enhanced Battery Life
If you’re constantly on the go and rely on Google Maps for navigation, enabling dark mode can help conserve your device’s battery life. Dark mode utilizes fewer bright pixels, resulting in less power consumption and potentially extending the time between charges.
3. Improved Visibility and Focus
With its darker background, dark mode enhances the visibility of icons, labels, and other important elements on the Google Maps interface. The contrast between the dark background and bright colors makes it easier to focus on the details, ensuring a smoother and more efficient navigation experience.
Now that we’ve explored the advantages of enabling dark mode in Google Maps, let’s move on to the step-by-step instructions for enabling it on different devices.
How to Enable Google Maps Dark Mode on iPhone
If you’re an iPhone user, follow these simple steps to enable dark mode in Google Maps:
- Ensure that you have the latest version of the Google Maps app installed on your iPhone. If not, visit the App Store and update the app to the latest version.
- Open the Google Maps app on your iPhone.
- Tap on your profile picture or initial located in the top-right corner of the screen.
- Scroll down and find the “Settings” button.
- Within the Settings menu, locate the “Dark Mode” option.
- Tap on “Dark Mode” and switch it to the “On” position to enable dark mode.
Alternatively, if your iPhone has system-wide dark mode enabled, you can select the “Same as Device Setting” option within the Google Maps app, and it will automatically adapt to the dark mode setting of your device.
How to Enable Google Maps Dark Mode on Android
Enabling dark mode in Google Maps on Android devices is equally straightforward. Just follow these steps:
- Make sure that you have the latest version of the Google Maps app installed on your Android device. If not, visit the Google Play Store and update the app to the latest version.
- Launch the Google Maps app on your Android device.
- Tap on your profile picture or initial located in the top-right corner of the screen.
- Scroll down and find the “Settings” option.
- Within the Settings menu, select the “Theme” option.
- Choose either “Always in Dark Theme” or “Same as Device Theme” based on your preference. The former will keep dark mode enabled at all times, while the latter will synchronize with your device’s system-wide dark mode setting.
- Tap on “Save” to apply the changes.
Congratulations! You have successfully enabled dark mode in Google Maps on your Android device.
How to Set Dark Colors for Google Maps Navigation
Apart from enabling dark mode for the overall Google Maps interface, you can also set dark colors specifically for navigation purposes. Here’s how you can do it:
- Open the Google Maps app on your device.
- Tap on your profile picture or initial located in the top-right corner of the screen.
- Scroll down and select “Settings.”
- Within the Settings menu, choose “Navigation Settings.”
- Scroll down to the “Map Display” section.
- Under the “Color scheme” option, select “Automatic” to enable automatic switching between light and dark colors based on the time of day or when driving through tunnels.
By enabling this feature, your Google Maps app will automatically switch to dark mode during nighttime or when you’re driving through areas with low lighting conditions, ensuring optimal visibility and reducing distractions.
Troubleshooting: Google Maps Dark Mode Not Showing Up
If you’re experiencing difficulties enabling dark mode in Google Maps, here are a few troubleshooting steps you can try:
Restart your device: Sometimes, a simple reboot can resolve minor software glitches. Turn off your device, wait for a few seconds, and then turn it back on.
Close and reopen the app: Force close the Google Maps app and relaunch it. Then, follow the instructions mentioned earlier to enable dark mode.
Update the app: Ensure that you have the latest version of the Google Maps app installed on your device. Check for updates in the respective app store and install any available updates.
Reinstall the app: If the above steps don’t work, you can try uninstalling the Google Maps app and reinstalling it from the app store. This can help resolve any underlying issues with the app.
Remember, it’s essential to keep your device’s software and apps up to date to ensure a smooth and trouble-free experience with dark mode on Google Maps.
Take Dark Mode Beyond Google Maps
While Google Maps doesn’t offer a built-in dark mode for its web version, you can still enjoy a dark-themed browsing experience using Night Eye. Night Eye is a free browser extension that transforms websites, including Google Maps, into a visually pleasing dark environment. Here’s how you can enable dark mode on Google Maps using Night Eye:
- Download and install the Night Eye browser extension compatible with your preferred web browser. (Provide links here for Chrome, Firefox, Safari, etc.)
- Once installed, the Night Eye extension will start working automatically on most websites, including Google Maps.
- Visit the Google Maps website (https://www.google.com/maps) to experience the dark mode transformation.
Night Eye provides a seamless dark mode experience across various websites, making your browsing sessions more comfortable and visually appealing.
Conclusion
Enabling dark mode in Google Maps can significantly enhance your navigation experience by reducing eye strain, conserving battery life, and improving visibility. Whether you’re an iPhone or Android user, the steps to enable dark mode are simple and easy to follow. Additionally, Night Eye offers a solution to enjoy dark mode on the web version of Google Maps and other websites. So, why wait? Give your eyes a break and try out dark mode on Google Maps today!
Remember, dark mode is not only aesthetically pleasing but also contributes to a more comfortable and enjoyable user experience. So, go ahead and enable dark mode in Google Maps to navigate the world in style!
Experiencing difficulties with your Device, check out our “How To” page on how to resolve some of these issues.



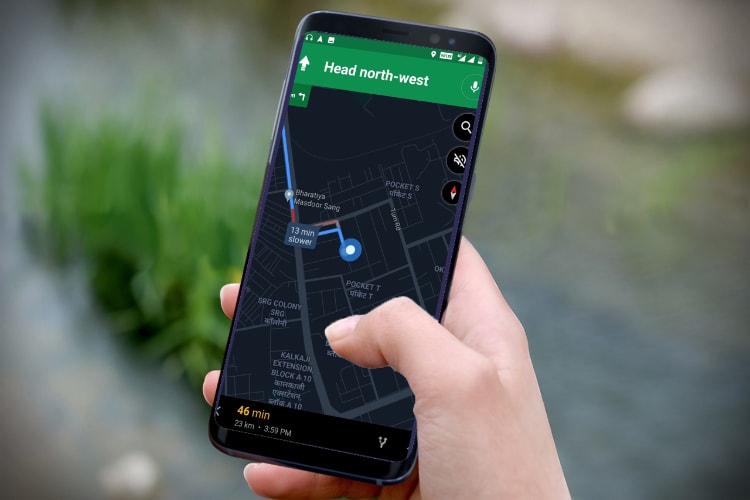
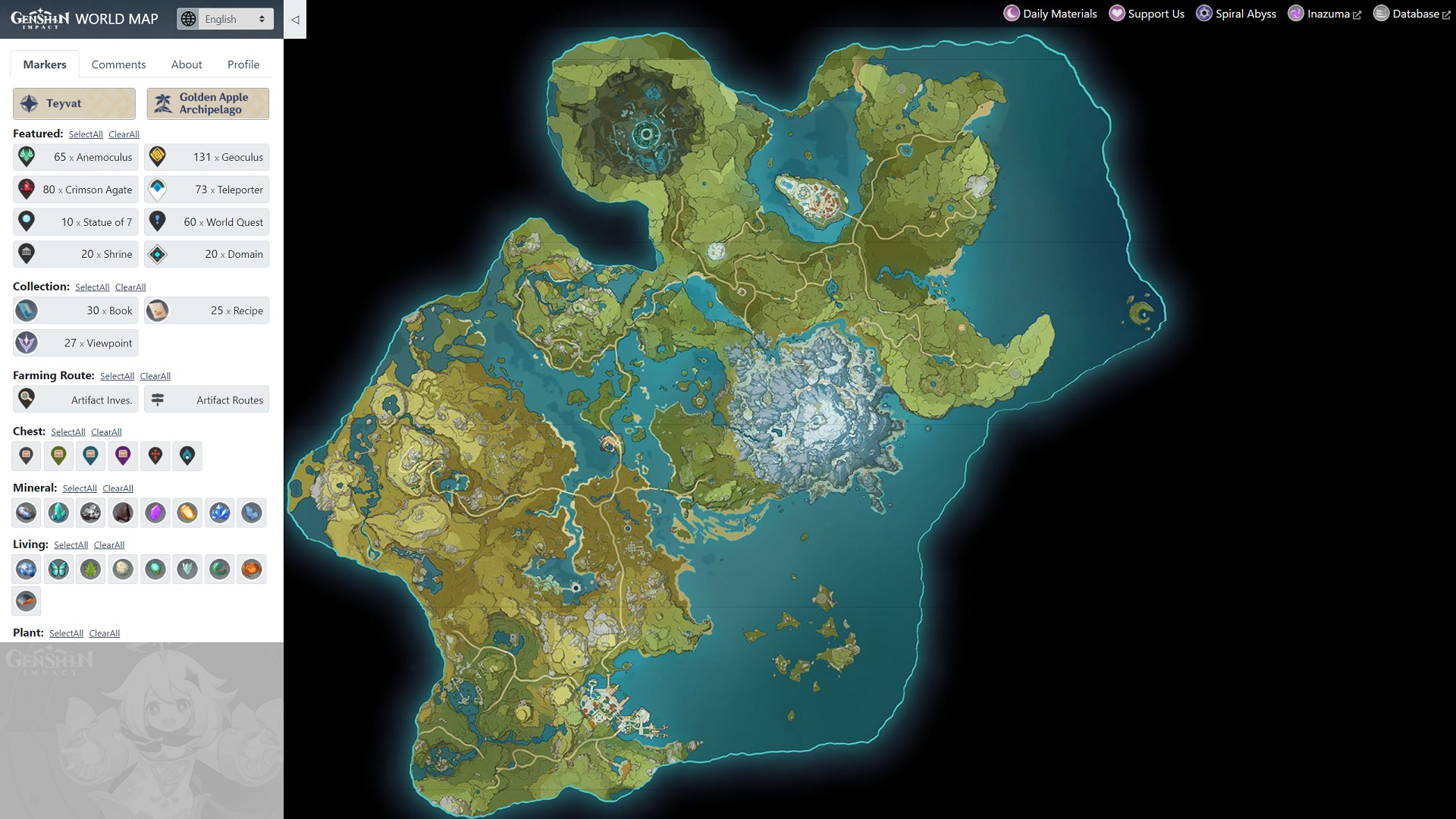
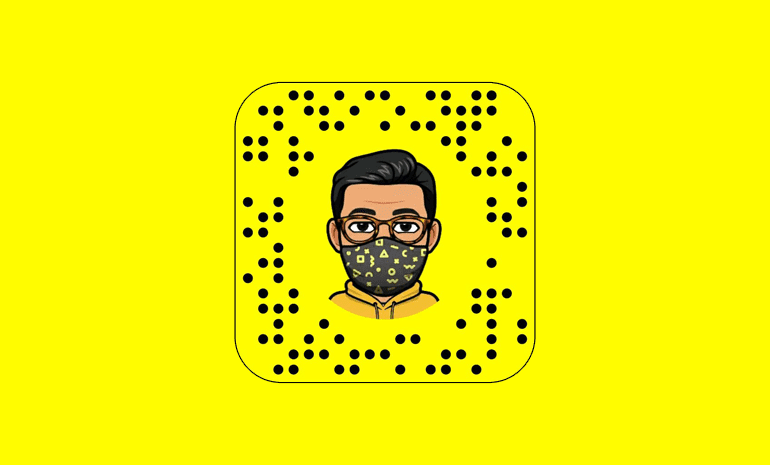

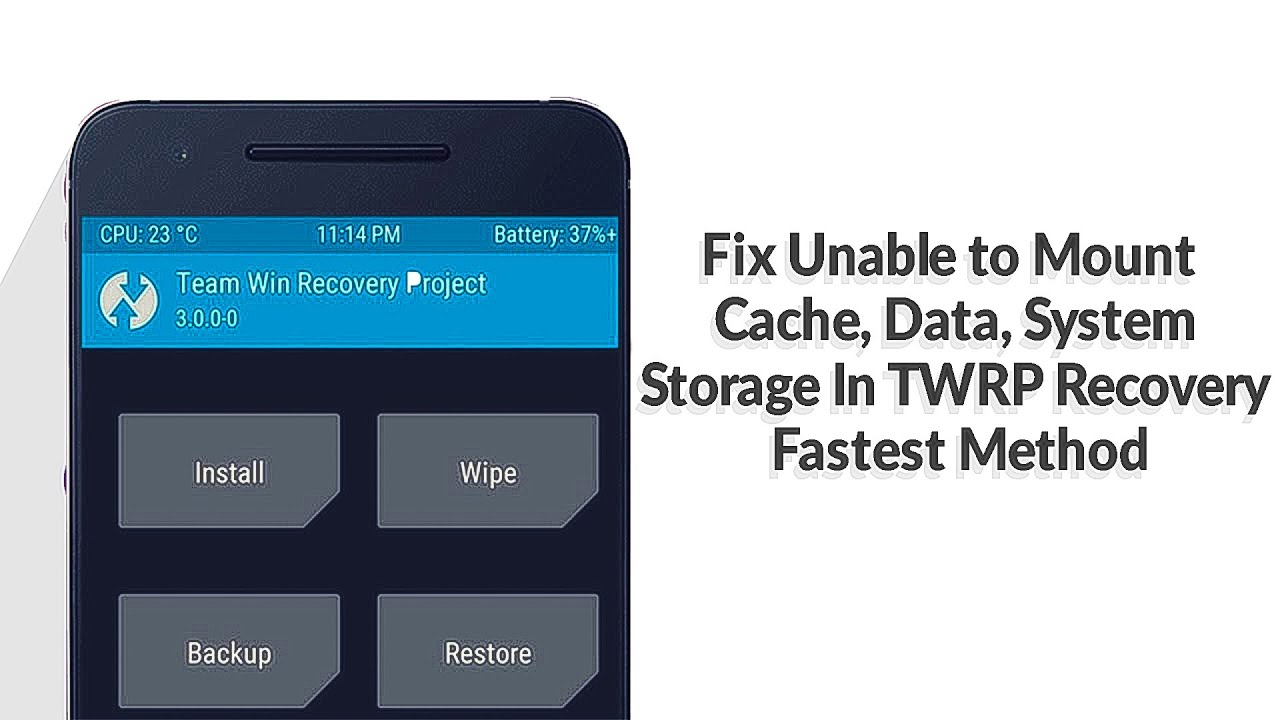
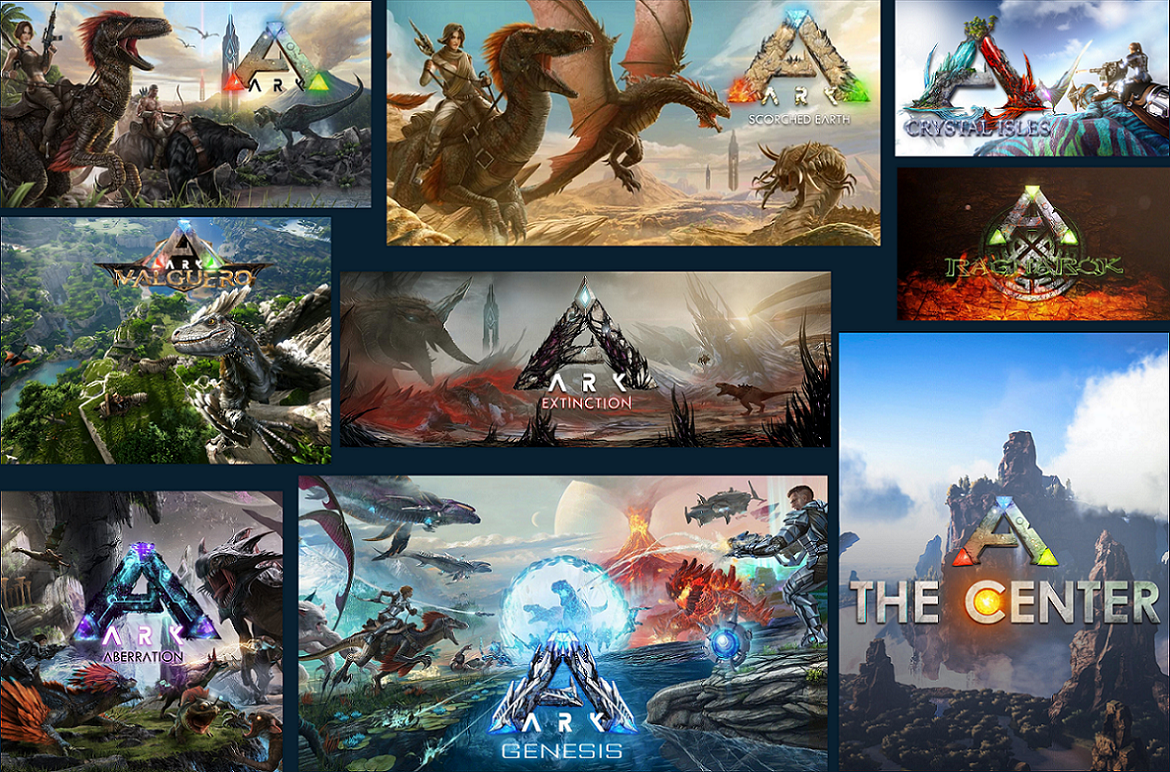
Still half baked for Android 9 and below which is stupid.