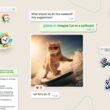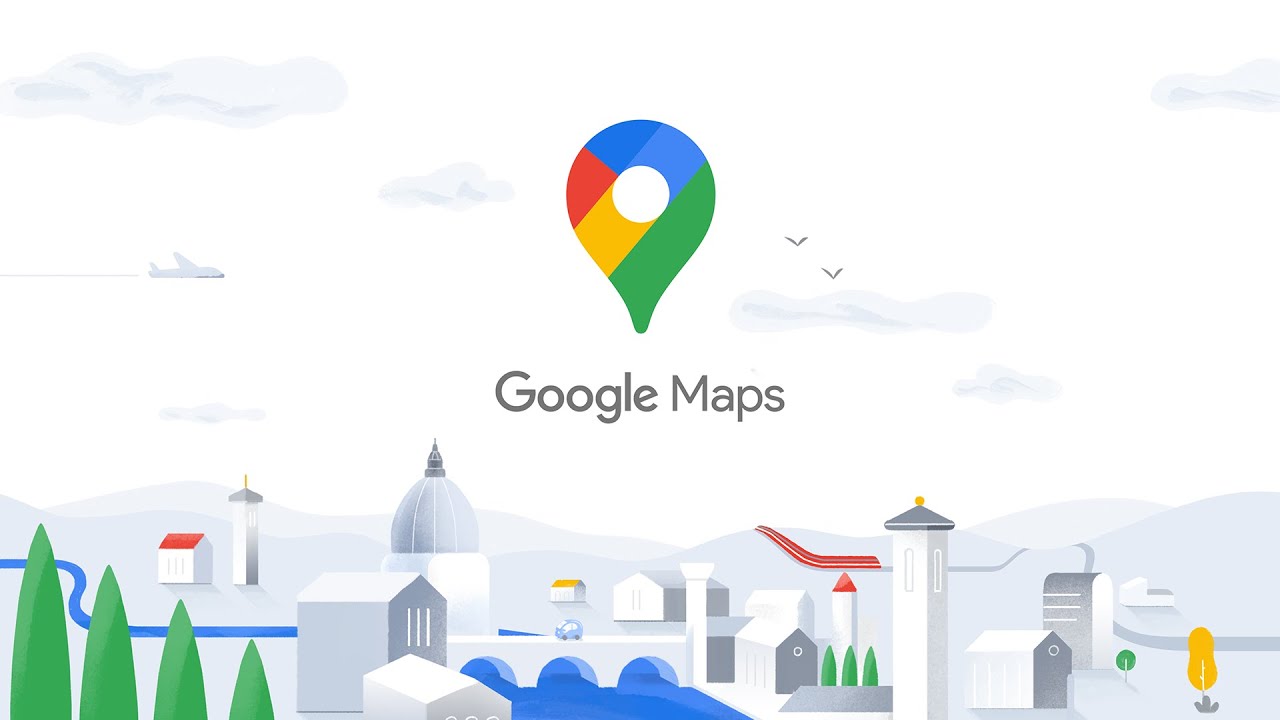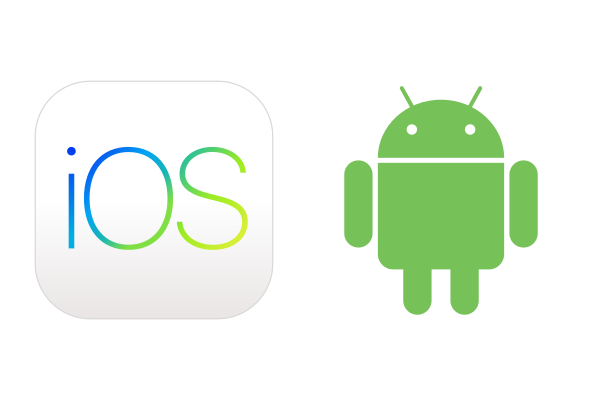Google Maps has a feature called Speed limit warning. This feature warns users if they have an exceeding speed limit in a certain area. The app also displays the speed at which the person is driving.
But the speed at which the user is driving displayed on the app is for informational purposes and may vary many times with the actual speed. It is recommended that users view the car’s speedometer to check the actual speed at which they are driving.
Google started displaying car speed on it’s map app back in 2019. At that time the feature was limited to a few users in the UK, US, and Asia. Later it was made available to everyone who uses Google Maps. The search giant did also started displaying the area speed limit on the map app during that time.
But the speed limit feature was limited to a few regions at that time. If you are in the region where this feature is available then you are good to go.
How to turn on Speed Limit Warning in Google Maps?
When you turn this feature on, the speed limit will be displayed at the bottom of the app and just above the estimated journey time.
Let’s see how you can turn this feature on:
Open Google Maps.
Tap on the profile icon at the top right corner of the app.
Select “Settings” at the bottom of the app just above the “Help & Feedback”.
Look for the “Navigation settings” in the “settings” page and tap on it.
Scroll down to find the “Speed Limit” option, tap on it and turn the toggle on to enable this feature.
Once enabled, you will see the area’s speed limit at the bottom of the Google Maps app. It will also notify users if they cross the speed limit in a certain area or suburbs. It is a very interesting feature as it notifies users to follow the speed limit and comply with the local government’s rules and regulations.
Experiencing difficulties with your Device, check out our “How To” page on how to resolve some of these issues.