If you’re a proud owner of the Xiaomi POCO M3 and have encountered a boot loop or other issues after experimenting with different things or installing custom ROMs, don’t worry. In this comprehensive guide, we will walk you through the process of unbricking your POCO M3 and returning it to its stock MIUI firmware. By following the step-by-step instructions and prerequisites outlined below, you’ll be able to resolve any software-related problems and restore your device to its original functionality.
Prerequisites
Before we dive into the unbricking process, there are a few prerequisites that you need to take care of. Make sure you have the following:
- POCO M3 with an Unlocked Bootloader: To perform the unbricking process, you’ll need a POCO M3 device with an unlocked bootloader. If you haven’t already unlocked the bootloader, refer to the official Xiaomi documentation or online tutorials for guidance.
- Mi Flash Tool: Download and extract the Mi Flash Tool onto your computer. This tool will be used to flash the stock MIUI firmware on your POCO M3.
- Firmware for POCO M3: Download the firmware for your POCO M3 that matches the country version you want to install. Make sure to download the Fastboot version of the firmware, as it is required for the unbricking process.
With these prerequisites in place, you’re all set to proceed with unbricking your POCO M3 and fixing any boot loop issues.
Step 1: Preparing Your Device
To begin the unbricking process, follow these steps to prepare your POCO M3:
- Power off your Xiaomi POCO M3 by pressing and holding the power button until the device shuts down completely.
- Once the device is turned off, press and hold the power and volume down buttons simultaneously. Continue holding these buttons until you enter fastboot mode.
- If you’re unsure about entering fastboot mode, refer to the dedicated tutorial provided by Xiaomi or consult online resources for detailed instructions.
Step 2: Extracting and Setting Up Firmware
Now that your POCO M3 is in fastboot mode, it’s time to extract and set up the firmware. Here’s what you need to do:
- Connect your POCO M3 to your computer using a USB cable.
- Extract the contents of the firmware file that you previously downloaded. You’ll find another zip file within the extracted firmware file. Extract this second zip file to access the original firmware content.
- Due to the limitations of the Mi Flash Tool, it’s recommended to copy all the extracted files and create a new folder with a simple name on any of your computer’s drive partitions. This helps reduce the file path length, ensuring compatibility with the Mi Flash Tool.
- Copy and paste the entire file path of the folder containing the firmware files into the Mi Flash Tool. Make sure the “clean all” option is selected at the bottom of the tool to prevent re-locking the bootloader.
- Once the folder path is set correctly, click the refresh button in the Mi Flash Tool to detect your POCO M3 in fastboot mode.
Step 3: Using the Mi Flash Tool
With the firmware set up and the device connected, it’s time to use the Mi Flash Tool to flash the stock MIUI firmware on your POCO M3. Follow these steps:
- Double-check that the folder path in the Mi Flash Tool is correct and that the device is detected.
- Click the flash button in the Mi Flash Tool to initiate the flashing process. This will execute the batch file within the folder containing the firmware files.
- Wait patiently as the Mi Flash Tool flashes the stock MIUI firmware on your POCO M3. The progress bar will indicate the status of the flashing process, which may take a few minutes to complete.
- Ensure that no errors occur during the flashing process. If any errors occur, refer to troubleshooting resources or consult with the Xiaomi support team for assistance.
- Once the flash process is complete, a “flash-done” message will appear. You can now disconnect the USB cable from your POCO M3.
Step 4: Completing the Flashing Process
After the flashing process, your POCO M3 will reboot. Keep in mind that the first boot cycle back into Android may take longer than usual due to the factory data reset. Follow these final steps to complete the flashing process:
- Wait for the phone to reboot and boot into the Android activation screen.
- Follow the on-screen instructions to set up your POCO M3 and complete the Android activation process.
- Once you’ve completed the setup process, you’ll have successfully unbricked your POCO M3 and returned it to its stock MIUI firmware.
Additional Tips and Troubleshooting
While the unbricking process outlined above should resolve most issues with your POCO M3, you may encounter specific difficulties or have additional questions. Here are some additional tips and resources to assist you:
- If you’re experiencing difficulties during any step of the unbricking process, refer to our comprehensive “How To” page for detailed troubleshooting guides and solutions.
- Stay up to date with the latest firmware updates and software releases for your POCO M3. Regularly check the Xiaomi official website or online forums for firmware updates and bug fixes.
- Engage with the Xiaomi community and other POCO M3 users to seek advice, share experiences, and discover helpful tips and tricks.
By following these tips and staying informed, you can ensure a smooth unbricking process and maintain the optimal performance of your POCO M3.
Conclusion
Unbricking the POCO M3 and returning it to its stock MIUI firmware is a straightforward process when following the steps outlined in this guide. By adhering to the prerequisites, extracting and setting up the firmware, using the Mi Flash Tool correctly, and completing the flashing process, you can resolve boot loop issues and restore your device’s functionality.
Remember to always exercise caution and carefully follow the instructions to avoid any potential risks or complications. If you encounter any difficulties, refer to our additional tips and troubleshooting resources for assistance. Now, you can confidently unbrick your POCO M3 and enjoy its full potential once again.
Experiencing difficulties with your device, check out our “How To” page on how to resolve some of this issue






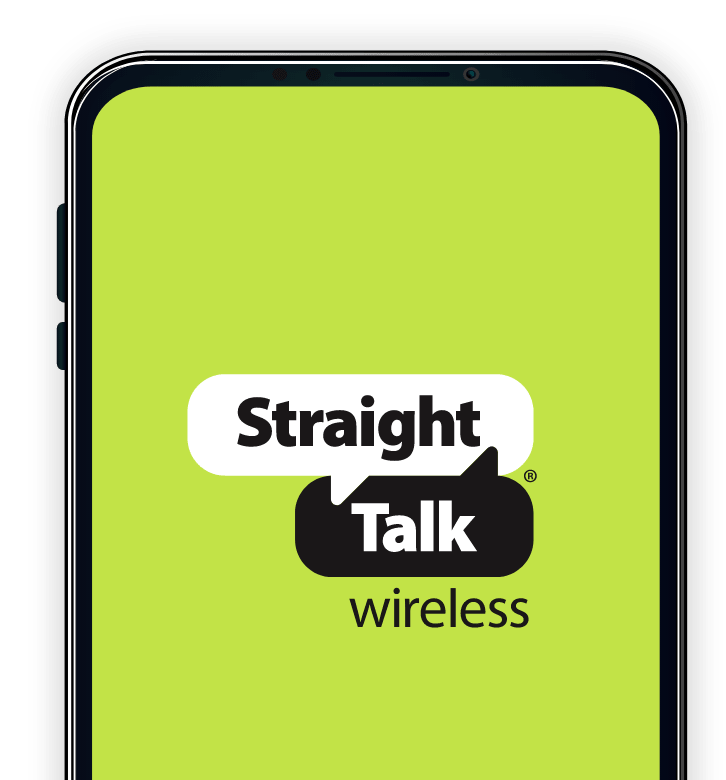
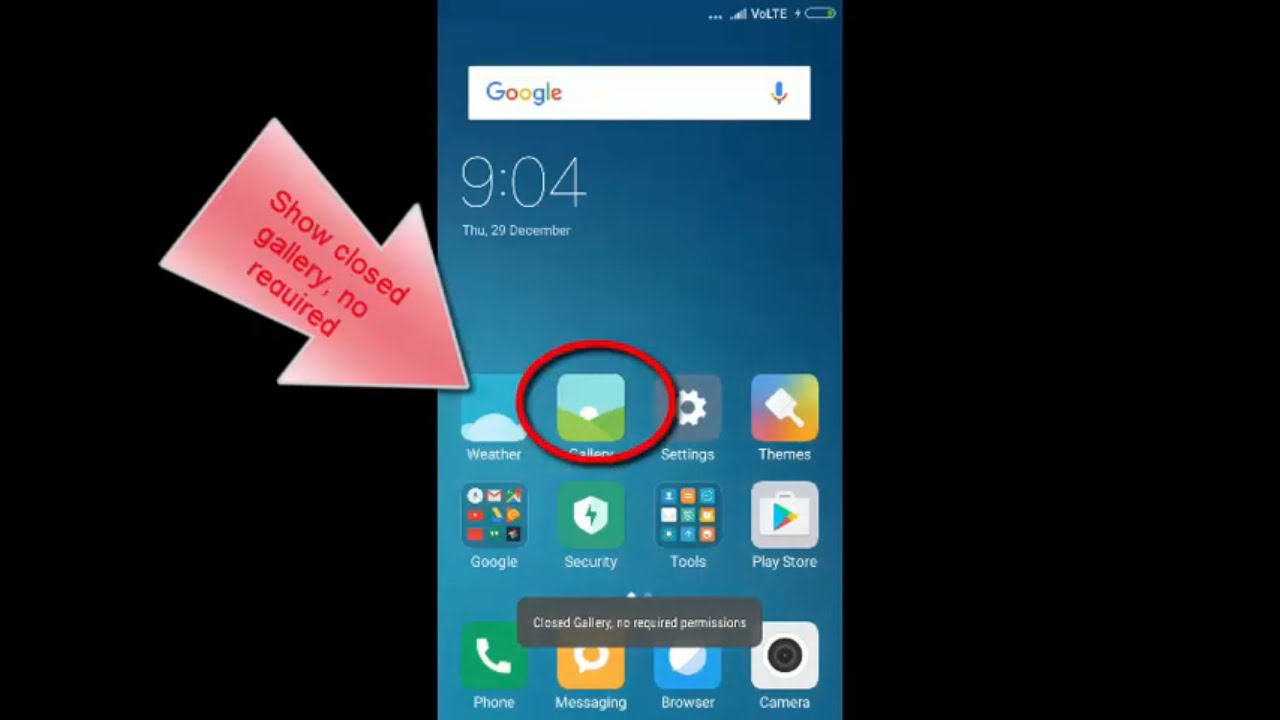

1 comment