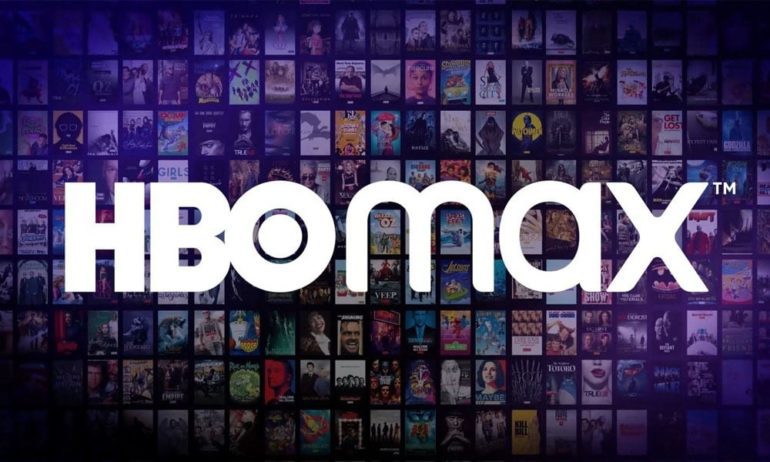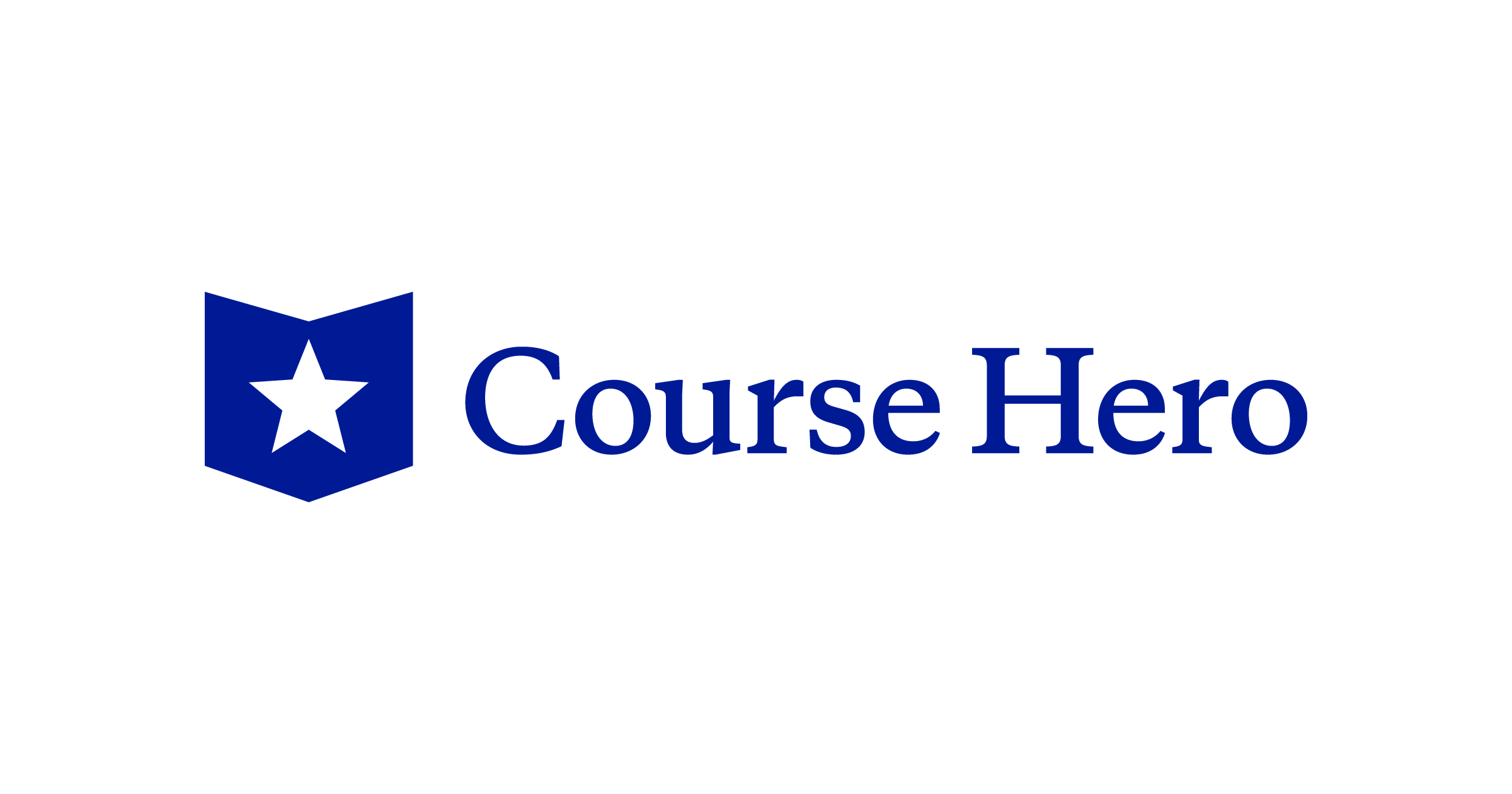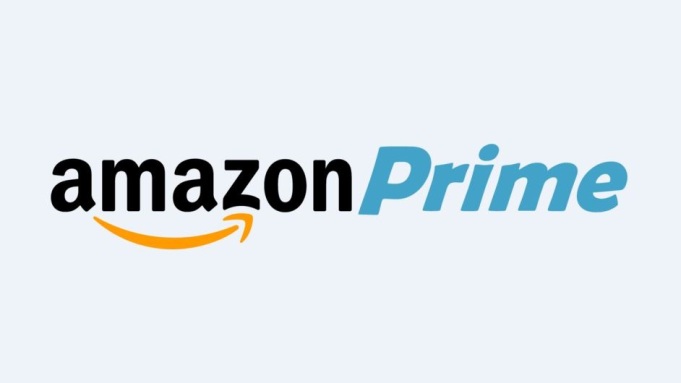Game developers regularly release updates for their games, whether to fix bugs or add new features. Keeping your games updated is essential, as some games may not allow you to play unless you have the latest version. By default, Steam automatically updates your games when you log in to your account. However, if your games are not updating automatically or if you prefer to update them manually, there are simple solutions available. In this guide, we will explore how to update games on Steam both automatically and manually.
Update Games on Steam Automatically:
- Launch the Steam Client app on your PC.
- Click on the Library tab to access your games library.
- Locate the game you want to update.
- Right-click on the game and select Properties from the dropdown menu.
- In the Properties window, click on the Updates tab.
- Under AUTOMATIC UPDATES, click on the small arrow to see the options.
- Select “Always keep this game updated” from the dropdown options.
- Relaunch Steam, and your game should start downloading the updates automatically.
Update Games on Steam Manually:
- Open the Steam client app.
- Navigate to your games library by clicking on the Library tab.
- Locate the game you want to update.
- Click on the game to access it’s home page.
- If there are pending updates, you will see a blue update icon.
- Click on the Update button to initiate the manual update.
Alternatively, you can verify the integrity of game files to update your games manually:
- Launch the Steam desktop client.
- Click on the Library tab to open your games library.
- Locate the game you want to update.
- Right-click on the game and select Properties.
- In the Properties window, click on the Local Files tab.
- Click on “Verify integrity of game files”.
By following these steps, you can update your games manually and have control over the update process. It allows you to see the details of the updates and manage the use of your hard drive space and bandwidth efficiently.
Why Are Some Games Not Updating?
If some of your games are not updating, it may be because the automatic update feature for those games is turned off. Games that have automatic updates enabled will continue to download updates as usual. To resolve this, you can either enable automatic updates for the specific games or update them manually.
Is There a Global Settings Option to Toggle Automatic Updates On and Off?
No, there is no global settings option to toggle automatic updates for all your games in Steam. You need to manually enable or disable automatic updates for each individual game. This provides flexibility, as you can choose to stop downloading updates for games you no longer play.
Does Steam Continue Downloading Games When You Launch Another One?
Yes, you can configure Steam to continue downloading updates and game content even while you launch and play other games. To enable this feature, follow these steps:
- Launch Steam and go to Steam > Settings > Downloads.
- Check the “Allow downloads during gameplay” option.
Enabling this option ensures that Steam will continue downloading updates, workshop contents, and other game-related files while you are playing games or using the Steam client.
By utilizing these methods, you can effortlessly update your games on Steam, ensuring you have the latest versions and enjoy the best gaming experience.
Experiencing difficulties with your Device, check out our “How To” page on how to resolve some of these issues.