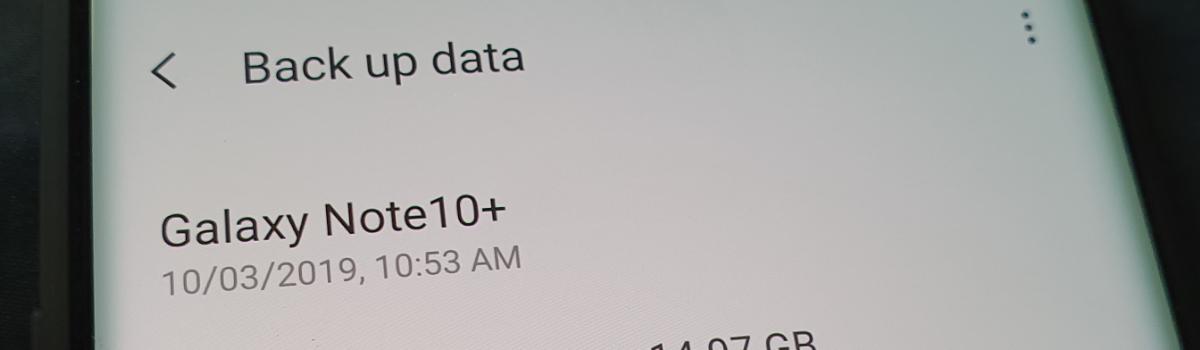Creating a full Nandroid backup on the HTC 10 is a huge perk with a custom recovery and today I’m going to show you how to do it.
If there’s one thing that most people agree about Android lacking, it’s a true backup system without the need to root our devices. Technically, we don’t need to root to follow the guide I will outline below, but it does require that you unlock the HTC 10 bootloader and then install a custom recovery onto it.
If you haven’t done either of these yet, be sure to check those links and then come back here when you’re ready.
Now, a Nandroid backup will take a complete snapshot of all the partitions you select during the backup process. So depending on which parts of the phone you want to backup, you can choose how big your overall Nandroid backup is. However, I always recommend that you create a full backup as long as you aren’t short on overall storage space. Remember though, you can always move your backups and store them onto your PC to save space.
HTC 10 Create Nandroid Backup
- Boot the HTC 10 into Recovery Mode
- Tap the Backup button on the left side
- Select the partitions you want to backup (System & System Image are required)
- Choose if you want to compress the backup (see the video below for details)
- Create a custom name for the HTC 10 Nandroid backup
- Then swipe the white arrows to the right to begin the backup process
- Wait until the entire backup is finished
- And then press the Reboot System button to reboot the HTC 10 back into Android
Explanation
Just to reiterate, you will need to have the bootloader of the HTC 10 unlocked, and you will need to have TWRP installed (or any other custom recovery) if you want to create a full Nandorid backup. You do not need root access to create your Nandroid backups, so if you are worried about that then you can simply skip the root process. Having a custom recovery installed will still prevent you from accepting an OTA update though.
Once all of that is done, you’ll then want to boot the HTC 10 into Recovery Mode. You can use the application I showed off in the video above (that app does need root access), or you can boot the HTC 10 into Download Mode, then boot over into Fastboot Mode (also known as Bootloader Mode) and then lastly boot into Recovery Mode. Once you are at the TWRP main menu, simply tap on the Backup button that you see on the left side of the screen.

Firstly, you’ll want to make sure the System and System Image partitions are check. All other partitions listed here are optional, but I always recommend that you create a complete backup if you can. I also recommend that you name the backup something that easily describes what you’re backing up. This might not be necessary for everyone, but if you like to try out different custom ROMs, then it might be helpful for you to know which firmware each of your backups are for.
You then have the option to compress the HTC 10 Nandroid backup, and you can even encrypt it as well. When all of your parameters are set, make sure you’re on the Backup tab and then look at the bottom of the screen. You’ll see some white arrows that, when swiped to the right, will begin the backup process. Once you have started the Nandroid backup, be patient as it can take 5+ minutes to complete (it all depends on how much data you’re backing up).
When the HTC 10 Nandroid backup is complete, you’ll see two buttons appear at the bottom of the screen. If you want to do anything else within TWRP, simply press the Back button and you can do whatever else you need to. If you’re done though, just press the Reboot System button and it will reboot the HTC 10 back into the Android OS.