If you have plans to root or flash custom ROMs then you’ll need to follow this HTC One M9 unlock bootloader tutorial to start you off.
Now, this tutorial might not work for all versions of the HTC One M9. Carriers like AT&T and Verizon Wireless have a history of making things very, very difficult for users to unlock the bootloader of their devices. If you don’t know ahead of time, following this tutorial should let you figure out if your device is able to be unlocked or not.
If you have gone through this tutorial and learned that your model isn’t supported, scroll down and leave a comment to let me know which version you have.
I will look around for you and see if there is an alternative way for you to unlock the HTC One M9 bootloader.
Warning:
Unlocking the bootloader of a smartphone for the first time will result in your device being reset and you losing all of your personal data. You will need to activate Android and set all of your applications back up again(or restore from a backup that you have created).
Also, unlocking the bootloader generally voids the warranty of devices but HTC has said that you are still allowed their ‘Uh Oh’ protection service even if you have rooted your device. You might want to contact them to find out if unlocking the bootloader is covered by the same type of warranty too
Unlocking the HTC One M9 bootloader will allow you to do various things like gaining root access, installing custom recoveries, installing applications which require root access(like Xposed), etc. This will be your first step needed in order to start customizing and modifying Android the way you see fit. So let’s jump into the tutorial and get our HTC One M9s unlocked.
HTC One M9 Unlock Bootloader
- Download and Install HTC Sync Manager
- Restart Your Computer
- Launch HTC Sync Manager and Create Your First HTC Sync Backup
- Then Disconnect the M9 from the PC
- Download and Install ADB and Fastboot
- Register an Account with HTCDev.com
- Log into Your HTCDev.com Account
- Click the ‘Unlock Bootloader’ Option
- Click the ‘Get Started’ Option
- Boot the HTC One M9 into Fastboot Mode
- Connect the HTC One M9 to the PC with a Micro USB Cable
- Open the ADB/Fastboot Folder on Your PC
- Hold the ‘Shift’ Key on Your Keyboard
- While Holding Shift, Right Click on an Empty Space Within the Folder
- Let Go of Shift and Left Click on the ‘Open Command Window Here’ Option
- Type the Following in the Command Prompt. . .
- fastboot oem get_identifier_token
- Then Press the ‘Enter’ Key on Your Keyboard
- Copy the String of Letters and Numbers From ‘Token Start’ and to the ‘Token End’ Headers
- Paste/Input This Toke Identifier in HTCDev.com’s ‘My Device Identifier Token’ Spot
- Click the ‘Submit’ Button on the HTCDev.com Website
- Wait for HTC to Send an ‘Unlock_code.bin’ File
- Copy/Paste the .bin File into the ADB/Fastboot Directory
- Open a Command Prompt Within the ADB/Fastboot Directory Again
- Type the Following in the Command Prompt. . .
- fastboot flash unlocktoken Unlock_code.bin
- Then Press the ‘Enter’ Key on the Keyboard
- If the M9 Asks You to Confirm, Highlight the ‘Yes’ Option
- Then Press the Power Button to Select and Confirm
- Wait for the HTC One M9 to Reboot
Note – On the HTCDev.com website, at the “Select Your Device” spot, make sure you pick the “All Other Supported Models” in order to proceed. Until HTC adds the M9 to the list, this is the spot where you have to put it in.
Explanation
So, this is one of the longer tutorials here on Android Explained but as always, I have done my best to break down each individual step and make it as simple and easy to understand as possible. The first thing we need to do is install the HTC Sync Manager application onto our computer. Follow think link included in the tutorial above and go ahead and restart the computer after it has been installed. This program not only allows us to create a backup(which you should do) but it also installs the HTC USB drivers that we need to unlock the HTC One M9 bootloader.
Next up we need to download and install the ADB/Fastboot tools if you don’t have these on your computer already. I have linked to the ‘minimal’ ADB/Fastboot installer in the tutorial above and this will install just the required files needed for ADB and Fastboot commands. You can get these tools from the Android SDK if you would like but that is hundreds of MB in size. Either way you go, we just need to get ADB and Fastboot onto the PC so we can use them to execute commands on our HTC One M9.
The next step is to head on over to HTCDev.com and register an account. This process is somewhat similar to unlocking the bootloader of a Sony device. The concept here is that you need to register an account, give HTC some details about your device and then they will tell you whether or not you can unlock the bootloader. If you can, then they will send you a file to use, if not, then we’ll have to find some alternate way of unlocking the M9’s bootloader. So once you have registered an HTCDev.com account, login and then click the ‘Unlock Bootloader’ button before clicking the ‘Get Started’ button.
Now we shift our focus away from the computer and onto the HTC One M9. Follow the link included in the tutorial above so that you can boot your M9 into its fastboot mode. Once you are in the HTC One M9’s fastboot mode, then you reconnect the M9 to the PC and you should see some text on the screen change from ‘Fastboot’ to ‘Fastboot USB’. If this changed to Fastboot USB then this means you have installed the drivers properly. If not, and the text stays at just ‘Fastboot’ then something happened and you might need to troubleshoot that before you can proceed.
Next you will need to open up a command prompt within the same directory as ADB.exe and Fastboot.exe. So locate where you installed these tools from earlier in the tutorial and then hold the ‘Shift’ key on the keyboard down while you right-click on an empty spot within that directory. This will open up a menu and you should see the option ‘Open Command Window Here’. If you see, this, go ahead and let go of the Shift key and left click on that option so that a command prompt is launched right here.

You’re going to want to copy and paste the command “fastboot oem get_identifier_token” without the quotation marks and then press Enter on the keyboard. You’re going to see a lot of text appear and it will look very similar to what is shown above. What you need to do is copy everything from the start to the end headers, just like you see highlighted above. To do this, you’re going to need to right-click within the command prompt window and left-click on the ‘Mark’ option. This will let you click and drag to select a certain portion of the text. Highlight the areas shown above and then press the ‘Enter’ key on your keyboard.
Press enter will make the selection highlight disappear and all of the text that was selected will be copied to your clipboard. From here, you’ll need to go back to the HTCDev.com website and paste this code where it tells you to. Right in the ‘My Device Identifier Token’ form and when you click ‘Submit’ it will send this data to HTC. Now, if your bootloader is locked by the carrier, HTC will tell you that you cannot unlock it. However, if you can unlock it then HTC will send you an email with a file that you need to download.
The file should be called something like ‘Unlock_code.bin’ and you need to download it and copy/move it into the same directory that you have the ADB/Fastboot tools in. Once the .bin file is there, you can go back to your command prompt(or open up a new one here, the same way you did before) and then type in the following command “fastboot flash unlocktoken Unlock_code.bin”. Again, you want to leave out the quotations marks here and you also need to change that file name to make the same name of the file that HTC sent you.
After you input that command, go ahead and press Enter on the keyboard and you should see some activity on your HTC One M9. It’s possible that your HTC One M9 will ask you to confirm whether or not you want to unlock the bootloader. If this happens, Simply use the Volume Up and Volume Down buttons to make sure the ‘yes’ option is highlighted. Once you are ready to confirm it, press the Power button to select the ‘yes’ option. You should then see your HTC One M9 reboot and when it boots back up you should be asked to activate Android again.
In case you want to double-check, you can boot the HTC One M9 into fastboot mode once again and you should see an ‘unlocked’ text instead of the traditional ‘locked’ text at the top of the screen. This might sound like a long process but everything has been detailed step by step here and it should be very easy to do. You can start this process, find out from HTC that your bootloader cannot be unlocked, and simply reboot back into Android without losing any of your data. So there shouldn’t be any risk involved just for you to check and see if you can unlock the bootloader.
If you have any questions about this tutorial, or maybe you ran into a bug or an error message somewhere along the way, don’t hesitate to leave a comment at the bottom of this article. Even if I cannot recreate the same error you received, I should at least be able to do a little research and find out how to fix it.




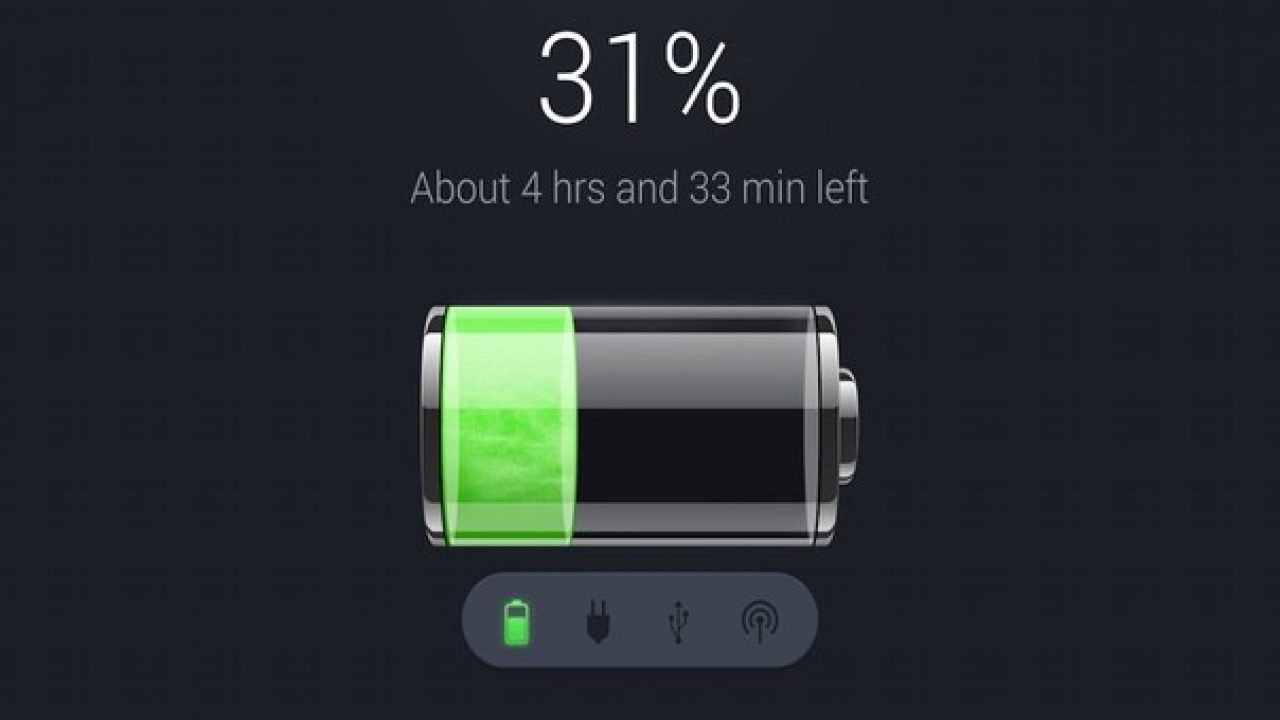


Hi, I have a Sprint HTC One M9 and have tried this process but it has not been successful. The HTCDEV site returns an error relating to the Token and suggest the lenght may be wrong as below:
” Error Code: Invalid Bootloader Token Length.
Error Reason: The submitted Token appears to be the wrong length and won’t work.”
However I have checked each step carefully and despite numerous attempts the same error occurs on submitting the token.
FYI, one needs to enter developer mode also so as to Enable BootLoader Unlocking as this is also disabled by default.
Any suggestions would be appreciated.
Thanks
Hi Tiernan, are you entering /only/ the token code, or are you including the ‘token start’ and token’ end tags with it?
Hi,
Yes I have entered both the start and end tags.
Thanks
Tiernan
I don’t think you should enter those tags
Hi , I have tried both with and without the tags but I believe from the htcdev site that they must be included. It still gives an error.
Hrmm have you tried removing the line breaks from the code as well?
Hi , I have a Verizon HTC one M9 and When I type in the command: adb devices : it comes back and says List of devices attached adb server is out of date. Killing… * daemon started successfully * and then it gives me the number to the device. When I try to run fastboot oem get_identifier_token it comes back and says [killswitch] : /dev/block/bootdevice/by-name/frp [killswitch] :Last Byte is 0X00, disable unlock [killswitch] :oem unlock Turn off! Can anyone help with this?
Did you go into the hidden Developer Options menu and enable the ‘OEM Unlock’ option?
The OEM Unlock is not there. I have been reading that Verizon makes it harder.
Same here there isn’t a oem unlock button
is there a way to unlock the developer options with the cmd prompt, I cant get to the options to do it on the phone
This is what happens when I use the fastboot oem get_identifier_token command.
D:Androidandroid-sdk-windowsplatform-tools>fastboot oem get_identifier_token
…
(bootloader) [KillSwitch] : /dev/block/bootdevice/by-name/frp
(bootloader) [KillSwitch] Last Byte is 0X00, disable unlock
(bootloader) [KillSwitch] oem unlock Turn Off!
OKAY [ 0.060s]
finished. total time: 0.061s
It is a verizon phone as well. Any ideas?
Danny, try reinstalling the platfom tools. It may fix the adb out of date stuff. That happened to me at first and then stopped.
I bought an international M9 on Amazon. Android 5.0. I couldn’t find the OEM Unlock(after enabling dev mode), couldn’t find the fastboot option either. I proceeded with the instructions and everything worked out fine. JUST TEST FASTBOOT(vol down and power), you should be OK.
Hi!
Can you help me? Trouble to restart
please!