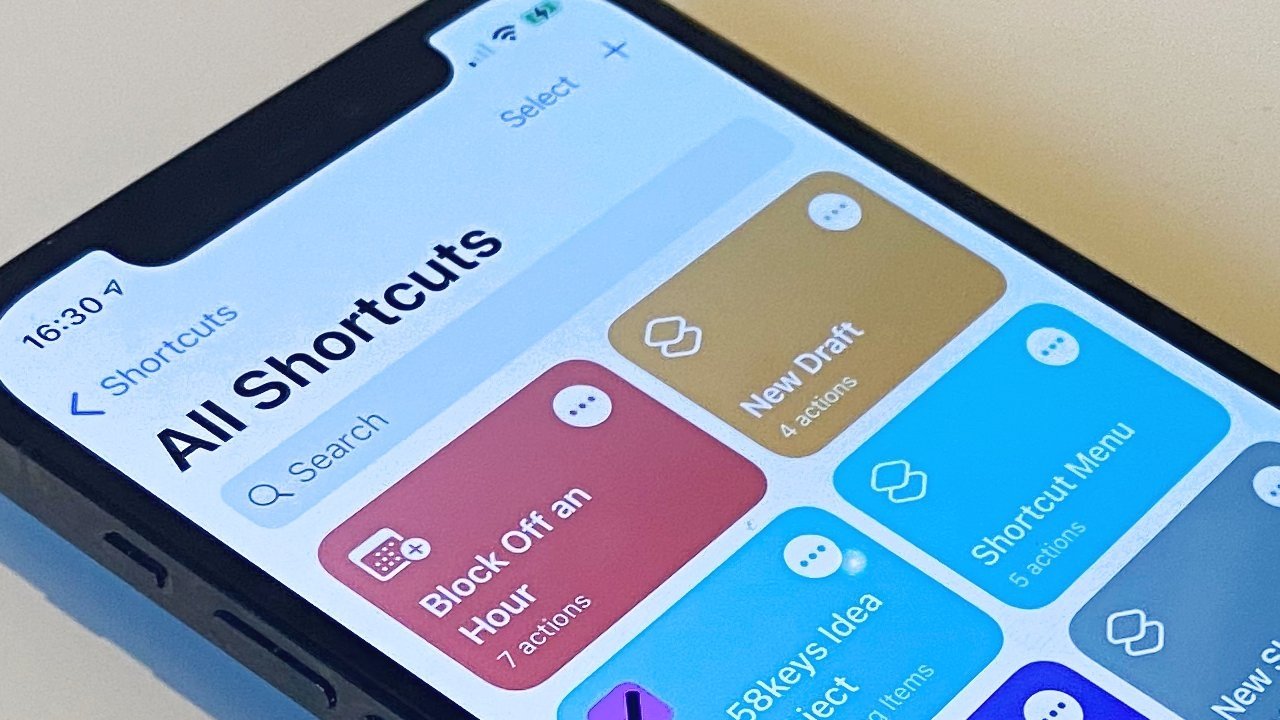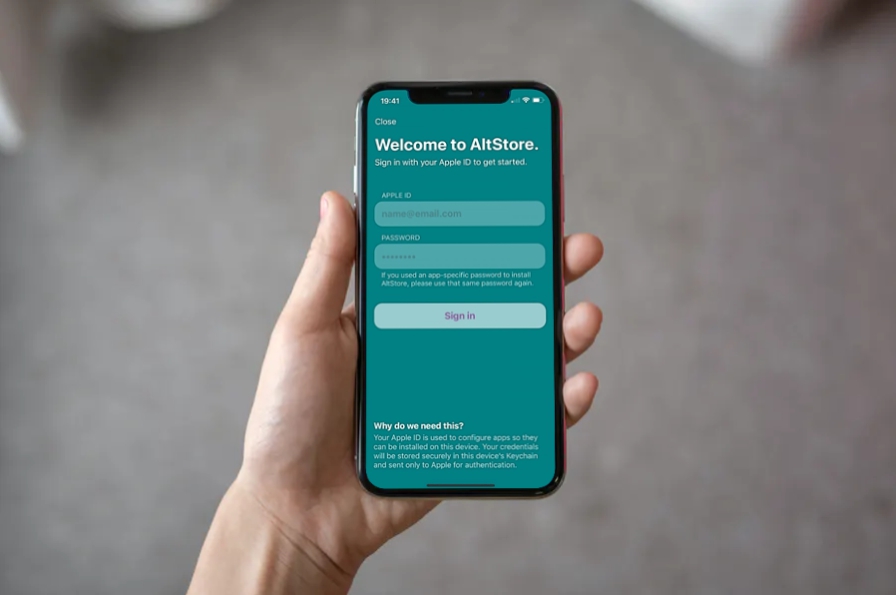In the latest iOS 15.4 update, Apple has addressed a long-standing annoyance for many users of the Shortcuts app – the lack of a setting to disable notifications for personal automations. Shortcuts is a powerful tool that allows you to automate various actions on your iOS device. However, receiving notifications every time an automation runs can quickly become overwhelming, especially if you have multiple familiar automations set up. Fortunately, Apple has introduced a new toggle in iOS 15.4 that allows you to turn off notifications for individual automations. In this guide, we will walk you through the steps to disable notifications for personal automations in Shortcuts.
Step 1: Open the Shortcuts app
To get started, open the Shortcuts app on your iOS device. The app icon features a blue background with a white robot head.
Step 2: Access the Automation tab
Once you’re in the Shortcuts app, tap on the “Automation” tab located at the bottom of the screen. This tab is represented by a clock icon.
Step 3: Select the automation
In the Automation tab, you will see a list of all your existing automations. Find the automation for which you want to disable notifications and tap on it to select it.
Step 4: Turn off “Ask Before Running”
After selecting the automation, you will be taken to the Edit Automation screen. Here, you will see various settings related to the automation. Look for the “Ask Before Running” switch and toggle it off. This toggle determines whether or not Shortcuts will prompt you before running the automation.
Step 5: Confirm your choice
Once you toggle off “Ask Before Running,” a prompt will appear asking you to confirm your choice. Tap on “Don’t Ask” to proceed.
Step 6: Disable “Notify When Run”
With “Ask Before Running” disabled, you will now see a new toggle below it called “Notify When Run.” To turn off notifications for this automation, simply toggle off this switch.
Step 7: Save your changes
After disabling notifications for the automation, tap on “Done” in the top-right corner of the screen to save your changes.
That’s it! You have successfully disabled notifications for the selected automation. Keep in mind that you will need to repeat these steps for each automation you want to disable notifications for since there is currently no global setting to turn off all notifications in Shortcuts.
Conclusion
With the introduction of iOS 15.4, Apple has made it easier than ever to disable notifications for personal automations in the Shortcuts app. By following the simple steps outlined in this guide, you can regain control over your notifications and enjoy a more streamlined and personalized automation experience. So go ahead, customize your automations without the fear of being bombarded with notifications, and make the most out of your iOS device with Shortcuts.
Experiencing difficulties with your Device, check out our “How To” page on how to resolve some of these issues.