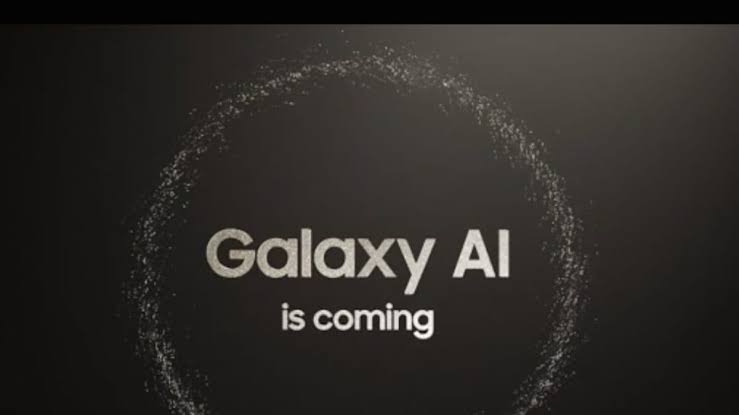Once you have a backup made, you’ll need to know how to restore it so this tutorial will walk you through how to restore an LG G4 Nandroid backup.
It is a good idea to get into the habit of creating a Nandroid backup of your LG G4. I recommend doing one every time you are about to make a major modification to your device. Even if you are just installing an application that uses root access to bring you some nice features, it is always a smart idea to create a backup before you install it. Also, if you are about to flash a new custom kernel, a new custom ROM or anything like that then you should do the same thing.
These things can do powerful customization changes to your LG G4 and it’s better to be safe than sorry. It’s even smart to get into the habit of creating a Nandroid backup for the LG G4 once a week or once a month.
This will let your latest backup be up to date so that if something goes wrong then when you restore from this backup, your data won’t be as old as if you chose to not do the backup. There are tons of things that can happen that can cause a bootloop to even the most veteran Android enthusiasts. Something as simple as clicking the wrong download link or even setting the wrong configuration options within your kernel tweaking application. It can be lots of fun to customize our phones but the wrong setting can cause issues that no one wants to deal with.
So once you have those backups made, how can you restore from one? Today’s tutorial will cover just that. This tutorial assumes that you have already done a few things to your device though. It is expected that you have already unlocked the bootloader for the LG G4 and it is expected that you have already installed a custom recovery onto your LG G4 as well. You don’t need to have root access to do any of this but a lot of us do anyways.
LG G4 Restore Nandroid Backup
- Boot the LG G4 into Recovery Mode
- Tap on the ‘Wipe’ Option
- Tap on the ‘Advanced Wipe’ Option
- Then Make Sure the Following Partitions are Checked. . .
- Dalvik Cache, System, Data, Cache
- You Want to Leave the ‘Internal Storage’ Option Unchecked
- Double Check These and Then Swipe the Blue Arrow at the Bottom All the Way to the Right
- Wait Until the Partitions Have Been Wiped
- When Completed, Tap the Home Button at the Bottom
- At the TWRP Main Menu, Tap on the ‘Restore’ Option
- Then Tap on the Nandroid Backup You Want to Restore From
- Make Sure All Available Partitions are Checked
- When Ready, Swipe the Blue Arrow at the Bottom All the Way to the Right
- Wait Until the Process is Complete
- Then Tap on the ‘Wipe Cache’ Option
- Finally, Tap on the ‘Reboot’ Option
Explanation
Please make sure that you already have a Nandroid backup created before you try to restore from one using this tutorial. You can check this real quick by tapping on Backup when you first get into TWRP. If there is a backup created then you’ll see it in the list. You just have to tap on the Home button to get back into the TWRP main menu if you checked before starting this tutorial. I am recommending that you check because the process we’re doing here is a clean restore and that involves wiping the data that you currently have on the device(not internal storage data though).
So once you have checked, then you can tap on the Wipe option from the TWRP main menu and then tap on the Advanced Wipe option. This will take you to a page where it lists all of the available partitions for your LG G4. You’ll want to make sure that Dalvik Cache, System, Data and the Cache partitions are checked and to make sure the others are not checked. The big one here is to make sure that Internal Storage does NOT have a check mark next to it. This partition contains your downloads folder and some of your app data so be sure to not wipe that partition. Once those four partitions are checked though, then you can swipe the blue arrow that you see at the bottom of the screen.
This wipe process is generally very fast so it shouldn’t take more than a few seconds to complete. Once done, tap on the Home button so that you are back at the TWRP main menu. Then you’ll want to tap on the Restore option and here is where you’ll see a list of all available Nandroid backups. Simply tap on the backup that you want to restore from and then make sure that every single partition here is checked. When done, swipe the blue arrow to the right again and wait for the restore to be completed. This will take longer than the wipe so please be patient while it finishes. When TWRP tells you the restore has been completed, you’ll see a button that says Wipe Cache.
This step isn’t required but when doing a clean restore, I think it’s always best to go ahead and wipe the cache so I recommend that you tap on that button. When the cache has been wiped, simply tap on the Reboot button and your LG G4 should reboot and take you back into the standard Android OS. When you boot back up, it will be exactly as it was when you did the backup. So any applications that were installed after the backup was created will be gone and you’ll have to install those again.