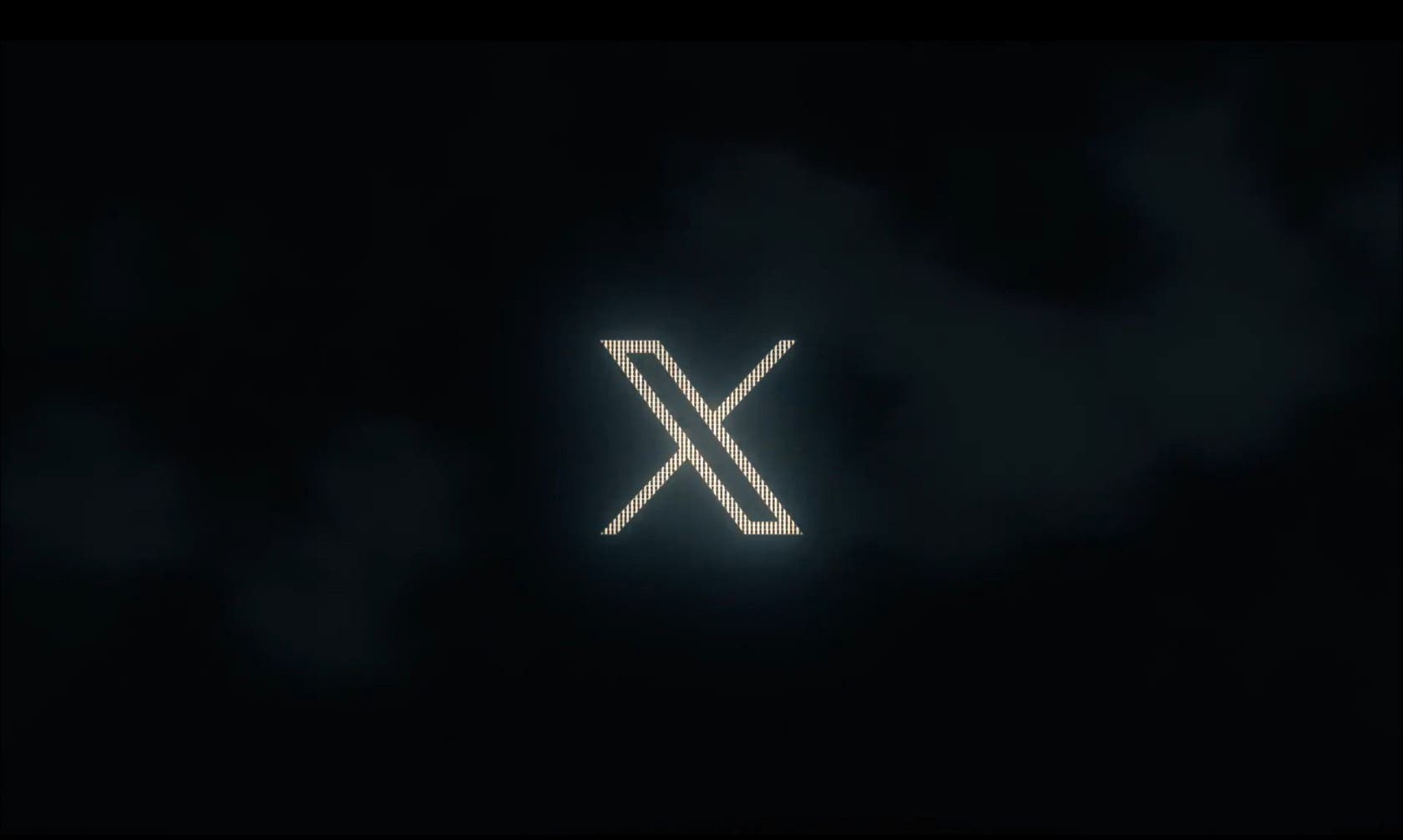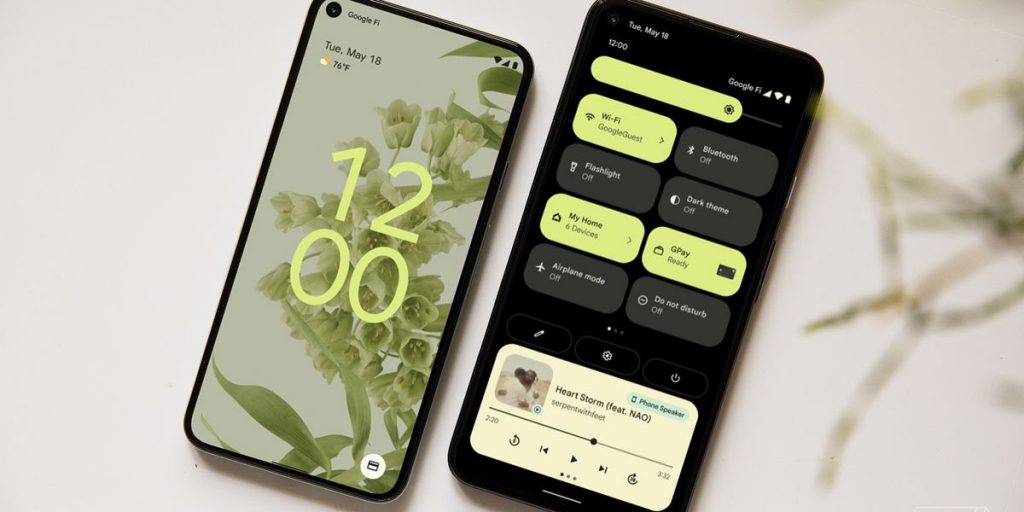LG’s software allows us to add, move and remove the LG G6 or G6+ Lock Screen Shortcuts so we can customize it exactly how we want it to be.
Just like the guide I wrote up yesterday about how to change the LG G6 Lock Screen Wallpaper, this feature is also one that not every smartphone OEM allows. Now, it is nice to see Google experimenting with this feature with Android O, but it’s a hidden feature right now and it could be removed at any time.
There are some OEMs who have allowed this change in the past (and many custom ROMs as well), but LG takes it a step further with the LG G6.
So not only are you allowed to change the two basic LG G6 Lock Screen Shortcuts, but you can also add in others as well. This is great for those who want quick access to more than 2 applications since you’ll be able to launch them directly from the lock screen at any time. LG’s software allows us to have up to 5 different Lock Screen shortcuts and they let us put any application we want in there. So let me show you how all of this works.
LG G6 Lock Screen Shortcuts
- Launch the Settings application
- Tap on the Display tab at the top right
- Look in the View section and then tap on the Lock Screen option
- Scroll down to the Customize section and then tap on the Shortcuts option
- Here you can tap on an icon or an empty add box space to add/change shortcuts
- You’ll need to press the Home button to save your changes
Explanation
Android has had these shortcuts on the Lock Screen for years now but we’re getting to the point where they can actually be customized. When the feature was first introduced, it was a way to give you quick access to the camera application. This is a great way to capture those special moments quickly without having to unlock the phone, find and tap on the Camera application and then take the photo. Over time, this was changed to also add in the Phone application too.
Lately, Google has been using these for the voice assistant and camera shortcuts, but other OEMs generally change these to something they feel is best (typically the Phone and Camera applications). Now though, we have multiple OEMs who let us change these shortcuts to whatever we want. So whether it is a different camera shortcut, a game, or note taking application, we have the option to customize this feature to fit our own personal lifestyle.

The feature is easy to find, you just need to know where it is located. To find it, we first need to launch the Settings application and then tap on the Display tab. From here, look in the View section and tap on the Lock Screen option. Then on the next screen look in the Customize section and tap on the Shortcuts option. This is the page where you can add change any of the LG G6 Lock Screen Shortcut slots that have been made available.
You will need to tap on the Home button to go back to the Home Screen in order to save your changes here. Then you can view the Lock Screen and see if it looks and functions how you expected. If you ever want to remove one, go back to the Lock Screen section of the Settings (as detailed in the guide above) and then tap on the Garbage Can icon at the top right. You can then select which shortcuts you want to remove and then tap on the Remove button at the bottom right.
Feel free to experiment with this feature as you can always come back here and change things back to how they were.