It’s usually suggested that you keep your smartphone on the latest version of Android for a few reasons. However, some of the latest updates (especially for major versions) may contain bugs that ruin the user experience. So this tutorial will show you how to downgrade the Xiaomi Mi A2 from Android 9 Pie back down to Android 8.1 Oreo.
The Xiaomi Mi A2 is the company’s second Android One device but it seems as if the company is still working on getting the hang of the program. Just before the holiday season, Xiaomi began rolling out OTA updates to Mi A2 users that gave them a taste of Pie before the new year.
So far, there have been two different Android Pie updates pushed to Mi A2 devices and both of them have had various issues reported with them. Here is a brief summary of the reported issues that I’ve been able to find so far. . .
- Increased touchscreen latency
- Face ID accuracy inconsistency
- Slower fingerprint authentication
- Lower audio volume
- Lower screen brightness levels
- Camera issues
- Issues focusing in portrait mode
- Black banding on the preview screen
- Random app crashes
- Front flash working inconsistently
Now usually, when people begin to notice random issues with their phone (whether it’s after an update or not), I recommend booting the smartphone into Safe Mode. 3rd-party apps can have random issues with other apps, the Android OS, or changes to the code after a new update.
So if you are experiencing any strange issues after updating your Mi A2 to Pie then I still suggest doing this to see if it fixes the issue. If it does, then your next job is to hunt down and uninstall the offending issue. If this doesn’t work then my next suggestion is to perform a factory data reset.
Sadly, a lot of people who have experienced some of the issues listed above (and others) have said that neither of these suggestions have helped. So from here, the next suggestion is to either download the latest firmware update and manually install it or to downgrade to a previous version.
If you want to try manually installing the latest (as of writing this) firmware, then download this file instead of the one I link to in the tutorial below. The process will be the same. You will just be manually flashing the newest (again, as of writing this) version of Pie for the Mi A2 instead of downgrading back to Oreo.
The thing is, a lot of people were happy with their Oreo version and would rather go back to what is familiar with them. So if you want to downgrade the Xiaomi Mi A2 back down to Android 8.1.0 Oreo then follow these steps below.
Requirements
- You will need to unlock the bootloader of the Xiaomi Mi A2
- You also need to execute the “fastboot flashing unlock_critical” command in Fastboot Mode as specified in the extra note at the bottom of that tutorial
Warning – Unlocking the bootloader will force the Xiaomi Mi A2 to perform a factory reset (for security purposes). Backup as much data as you can ahead of time but be aware that everything on your phone will be erased once the bootloader has been unlocked.
How to Downgrade the Xiaomi Mi A2 from Pie to Oreo
- Download and extract the Mi Flash tool from Xiaomi
- Download and extract the latest Oreo Fastboot ROM for the Mi A2
- Boot the Mi A2 into Fastboot Mode

- Connect the smartphone to the PC with a USB cable
- Launch the Mi Flash tool by double clicking on the XiaoMiFlash.exe file
- Open a Windows Explorer window and browse to where you extracted the Oreo firmware files

- Then copy the entire file path of where these firmware files are located in
There can not be any spaces in the folder path or the Mi Flash program will error out. You can replace any spaces with dashes (-) or underscores (_) if you need to

- Then paste this entire folder path into the Mi Flash tool’s empty box

- Click the Refresh button to the right of that input box and make sure you see a device listed in the Mi Flash tool
- Look at the bottom right of the Mi Flash tool and make sure the Clean All option is selected

- And finally click the Flash button in the top right of the Mi Flash tool to begin the downgrade process
- Wait until the Xiaomi Mi A2 reboots and you see a Success message under the Results column of the tool

If you wanted to, you could skip all of the Mi Flash tool stuff and just double click on the flash_all.bat file like you would with a Google Nexus/Pixel device. However, I have found that most people like to use programs that come with a GUI so that is why I suggest using it in the Xiaomi tutorials that I make.
It really is up to you. When you’re selecting the Clean All option in the bottom right of the Mi Flash tool program you can see that it’s just switching the program to run the flash_all.bat file instead of the others that are included. So take your pick when you choose to downgrade the Mi A2 from Android 9 Pie to Oreo.
The main points of this tutorial is making sure you have unlocked the bootloader (with the flashing unlock and flash unlock_critical commands), download the linked firmware for Oreo, and then downgrading from whatever version of Pie you are on to the latest version of Oreo.
When Should You Upgrade Back to Android 9 Pie ?
There really isn’t a definitive way of knowing if the issue you were experiencing has been fixed with the latest update. Changelogs for updates are usually vague and simply list ‘various bug fixes and stability enhancements’ so you are left with two options to choose from.
You can either take a risk when you hear about a new Pie update being released. Or you can wait until others within the community (on places like Reddit and XDA) have updated their device and give feedback. Even then, it’s going to be very difficult to figure out if it’s fixed for your device.
I hadn’t noticed any of the issues listed at the top of this tutorial but many, many others have. So while an update may have fixed one of those issues for someone else, it might not be fixed for you. The hardware inside our phones are the same but the software configuration is different.
Like one of the complaints I saw talked about how the front flash worked normally when auto mode was selected. So if you only use the camera in auto mode then you would have never known about that issue. I haven’t noticed any overheating issues but someone who uses a certain app or plays a certain game may have discovered a conflict between that software and the new update.
At the end of the day, it’s just really difficult to figure out if a specific bug you are experiencing is fixed with a new update. The only time this isn’t a case is if the issue is widespread (and happens to everyone) because then the OEM will most likely specifically mention it in the changelog.



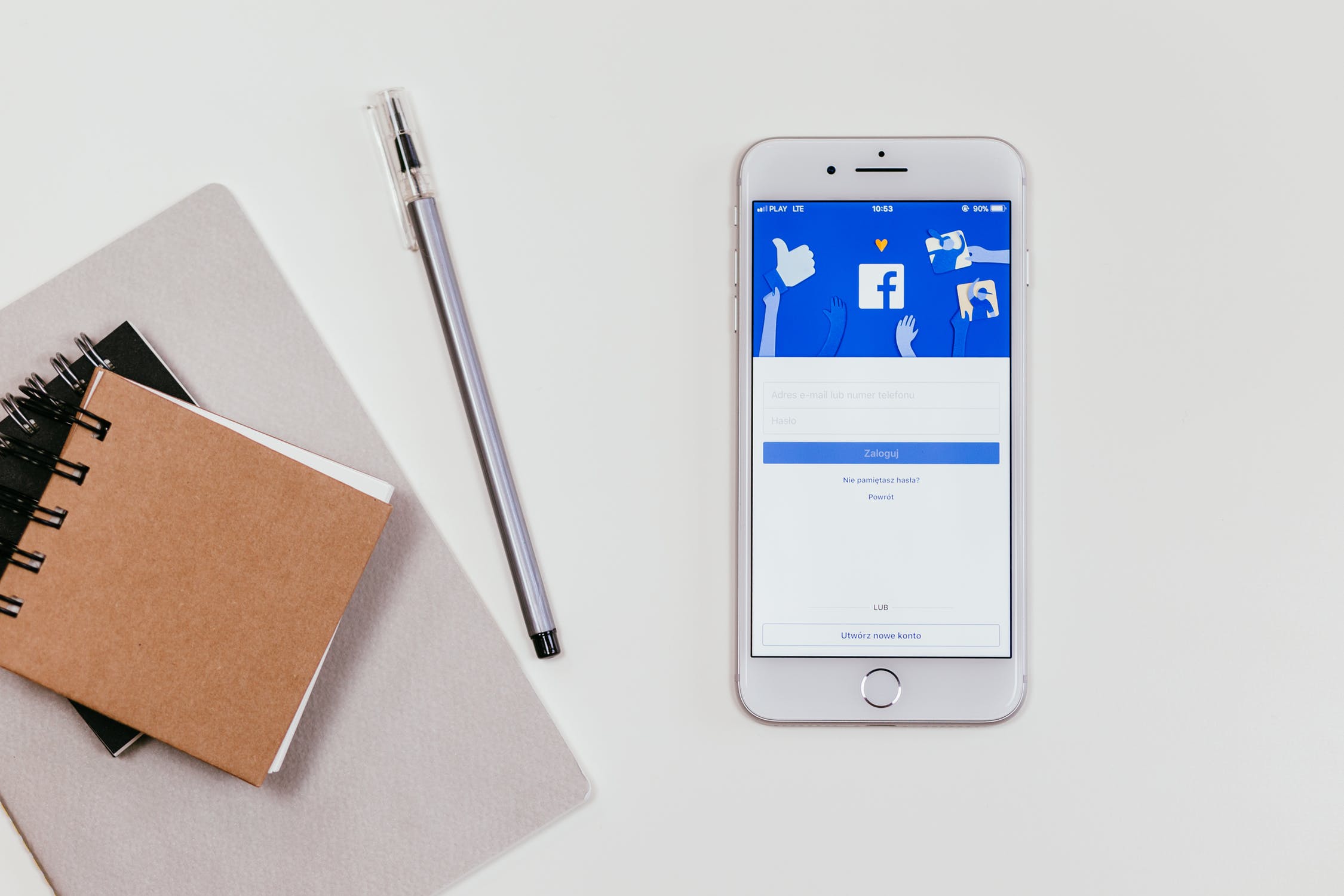
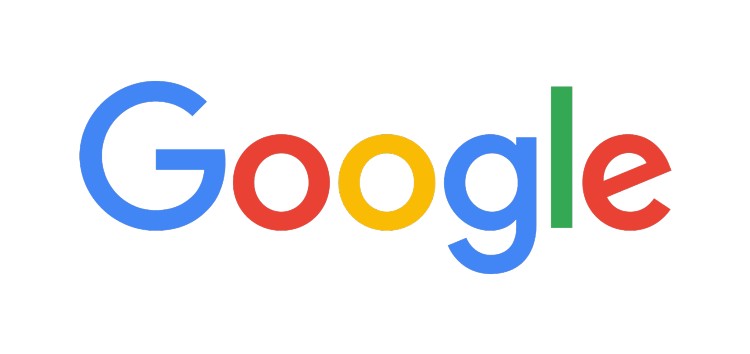

Is there any aftereffects aften going back to Oreo?
I haven’t noticed any negative effects after I downgraded my device to Oreo. As long as you’re installing the proper fastboot rom (which is linked), then you shouldn’t have any issues
I downgraded just fine but after a week my phone restarts and upgrades to pie by itself. Any ideas why?
Shouldn’t you have just received a notification about an OTA update being available? I wasn’t aware that the Mi A2 downloaded and installed new updates on its own (without you tapping a ‘download and install’ button).
will it work on mi a2 pie v10.0.3.0? thanks
Yes, it should work. If it doesn’t the Mi Flash program will give you an error. But I’m 95% sure it will work
It sure will
why when i click flash i keep getting Not catch checkpoint ? the path is correct, i did the regular and then the critical bootloader, please help
are there any spaces in the ‘path’ to the firmware? for example, if a folder is labeled “mi a2” (without quotes, of course) or if there is a space anywhere else in the path, then it will cause an issue with Mi Flash
Another option is to make sure the phone is in Fastboot Mode, connected to the PC with a USB cable, and then go into the firmware folder and double click the flash_all.bat file to initiate the script
I made sure there’s no spaces in the path of the firmware folder.
I did fastboot flashin unlock and then i rebooted the phone and did again fastboot flashing unlock_critical.
After that when i entered the fastboot mode and i wrote again any of those lines the CMD told me ” device : unlocked “…
I tried with another firmware and I had the same problem..
Did you try just double clicking the flash_all.bat file that is extracted from the firmware download instead of using the Mi Flash tool?
i did everything you say, now i have my phone with bootloader unlocked but wont flsh the firmware. i tried 4 times and again nothing. i tried to lock the bootloader and didnt work. Any ideas why this didnt work?
sorry for y english
Don’t lock the bootloader. . .
Will you tell me why it won’t flash the firmware? Does it give you an error? If so, at what part and what does the error say?
Instead of using the Mi Flash tool, just boot the phone (with an unlocked bootloader) into Fastboot mode and double click on the flash_all.bat file to see if it helps
i did the same you did in the video and also i follow the steps from this tutorial. i didnt have any problem with the unlock bootloader or the unlock critical but when i was trying to flash it, didnt work. just rebooted at 80% of the process you did in the video.
at tried idk 6 times and the same happened, i’ve tried with just flash_all.bat and didnt help. just reboot but with a all black screen and a descrption of “press any key to shutdown”
i dont know whats wrong but i can guarentee that my phone since then my phone is slow af the performance is just crap, so :/
That is very strange. It’s not getting any error when it hits that 80% mark or anything?
The only things I can think of is maybe try to redownload the firmware. Try a different USB port, a different USB cable, or maybe even a different computer altogether.
I do definitely recommend just using the flash_all.bat file and skipping the Mi Flash Tool from now on (as I talk about in one of my latest tutorials – https://www.androidexplained.com/redmi-note-7-unbrick/)
I try to enter the command but it says the ‘fastboot : The term ‘fastboot’ is not recognized as the name of a cmdlet, function, script file, or operable program.
Check the spelling of the name, or if a path was included, verify that the path is correct and try again.
At line:1 char:1″
not sure what to do here. it says the pathway does not be found either
so i figured my top comment question but now when I try flashing the file it says it’s not found and say error
Can you upload the required files to Google drive, please?
I don’t use Google Drive and instead, have chosen to invest in a developer account at Android File Host. If you need something specific hosted on AFH, then let me know. Or, you can visit AndroidExplained.com/support/ and donate enough money to pay for a year of professional Google Drive service. 🙂
It’s a vbscript error. Try using another computer. Windows 10
o erro que aparece no prompt de comando é, FAILED (remot: unknown command), já tentei várias vezes e não vai, mesmo na pasta dos arquivos ADB e Fastboot, também no MiFlash da erro ao tentar executar o arquivo flash all.bat
tem alguma modificação pra conseguir desbloquear dentro do prompt de comando esse erro??