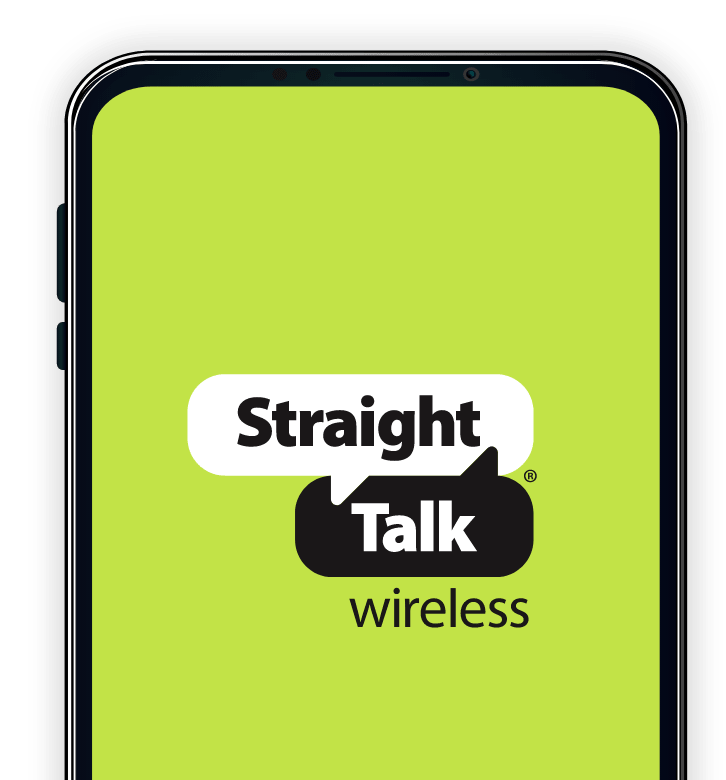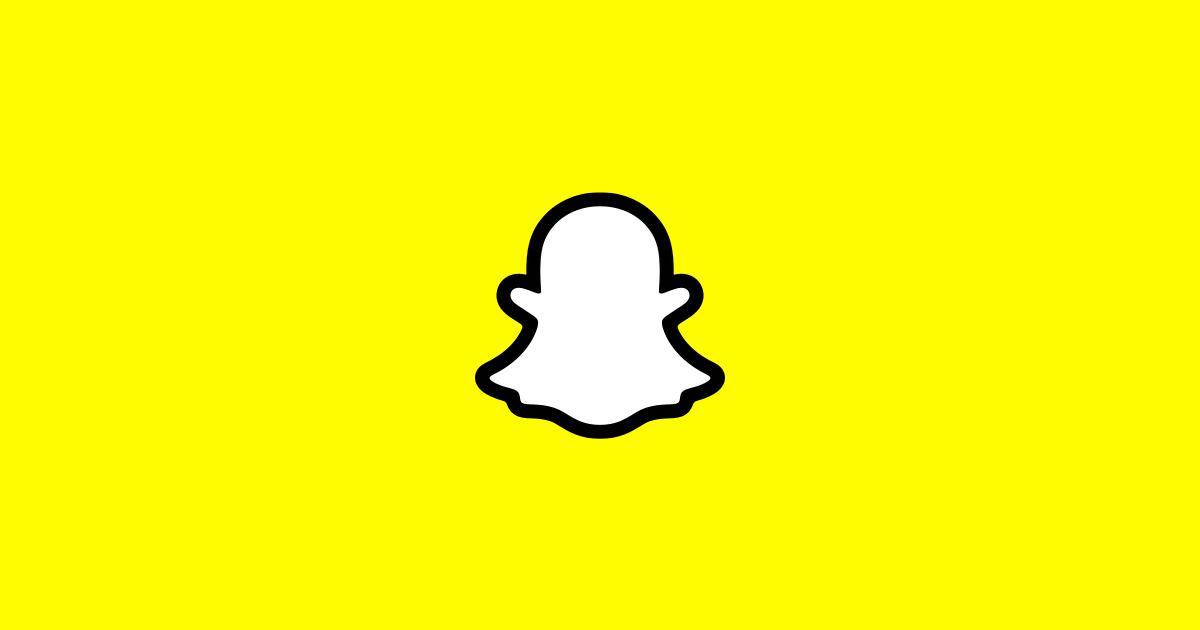To keep your personal and sensitive data protected, let me show you how to turn on encryption on both the Moto G4 and the Moto G4 Plus.
Most of the high-end smartphones and tablets that are released these days come with encryption enabled by default. This is enabled by default because it’s best for the consumer since the feature doesn’t have any negative impact on the performance of the device. This isn’t the case with low-end or mid-range smartphones and tablets right now though.
In a couple of years we’ll see encryption enabled by default on these devices too, but for now it needs to be done manually.
The Moto G4 is right at the line where there’s a little performance degradation when you enable encryption, but it’s not a big deal at all. You likely won’t notice this unless you’re focusing on synthetic benchmark numbers. It’s fair to say the Moto G4 and the Moto G4 Plus don’t break records when it comes to performance, and enabling encryption won’t make the device unusable at all.
As you can see in the video below, I enabled encryption on the Moto G4 Plus and I can’t see a decrease in performance at all. Again, I could if I looked at the benchmark numbers, but there’s not any perceivable decrease in performance when it comes to real world usage.
Moto G4 Enable Encryption
- Make sure your Moto G4 or Moto G4 Plus is charged to at least 80%
- Launch the Settings application
- Scroll down at tap on the ‘Security’ option
- Tap on the ‘Encrypt Phone’ option under the Encryption section
- Start charging the Moto G4 or Moto G4 Plus via the USB cable (connected to the PC or a charger)
- Read through the information text at the top and then tap on the ‘Encrypt Phone’ button
- Then tap on the ‘Encrypt Phone’ button at the bottom of the screen again
- Wait for the Moto G4 and Moto G4 Plus to reboot, encrypt the device, and then reboot again
Explanation
Before you begin, you’ll need to charge the Moto G4 or Moto G4 Plus to at least 80%. Once you get to 80% or more, you can begin this tutorial (and you can even keep the device plugged in to as it will be required during the encryption process). Google wants you to keep your phone plugged in because the encryption process can take an hour or more. If the phone shut down during this process, you will lose your apps, games, contacts, photos and anything that is stored locally on the device.
Once the phone is charged up, go ahead and launch the Settings application and then scroll down so you can tap on the Security option. From here, if you look at the bottom of the screen then you should see an option that says Encrypt Phone. Tapping on this option will bring up a screen that gives you some information about the encryption process, and then presents an Encrypt Phone button at the bottom.
This button will be grayed out until you plug in a USB cable so that it is charging. After pressing this button, you’ll be taken to another screen with a little more information and another Encrypt Phone button. Tap on this button again and you’ll see the Moto G4 or Moto G4 Plus reboot. Instead of booting into the Android OS though, you’ll be taken to a special encryption screen to show you how much progress it’s made.
Keep the USB cable plugged in so the device doesn’t run out of battery and wait until the encryption process is completed. Once it hits 100%, you’ll see the Moto G4 or Moto G4 Plus reboot again just like I show in the video above. This time though, you’ll see the smartphone reboot back into Android and if you check the Encrypt Phone option within the Settings application then you’ll see that is says Encrypted under it.