If you have just accepted an OTA update and you don’t like the changes then let me show you how to downgrade the Nexus 5X to Android 6.0 Marshmallow.
Some of us love using the latest and greatest software that is available for our phones while others seem to not like change and would rather not deal with any OTA updates. There are things to be said about both sides of this fence because it really boils down to a personal preference here. It’s a good idea to accept the latest update for Android because it is most likely the most secure software available.
This will mean that you have less to worry about when it comes to hacks and exploits and this means your data is safe from prying eyes.
Accepting that latest update can also get you brand new features that come with a new version of Android. This isn’t a big deal for some but it can be extremely important for others. Brand new OTA updates generally change some things and this is a huge reason why some people simply do not want to accept that OTA update when it appears in their notification panel. Accepting an OTA update can also lead to troublesome issues like worse battery life, poor performance, applications that force close and a lot more. These are generally hiccups that can be resolved, but they are definitely annoying and can ruin the user experience if they have to be troubleshooted.
No matter what reason you have to dislike the next version of Android, let me show you how to downgrade your Nexus 5X to any build of Android 6.0 Marshmallow.
Warning:
Downgrading to Android 6.0 Marshmallow will wipe the contents of your Nexus 5X. This means your photos, apps, and everything else you have installed since you got the device will be gone and need to be restored.
Nexus 5X Downgrade Android 6.0 Marshmallow
- Download and Install Google’s USB Drivers on Your PC
- Install the Minimal ADB & Fastboot Tools on Your PC
- Enable Developer Mode on the Nexus 5X
- Enable USB Debugging Mode on the Nexus 5X
- Double-Click the ADB & Fastboot Shortcut it Created
- Type the Following in the Command Prompt. . .
- adb devices
- . . .Then Press Enter on the Keyboard
- Connect the Nexus 5X to the PC
- If Prompted, Allow USB Debugging Access From the PC to the Nexus 5X
- Disconnect the USB Cable from the Nexus 5X
- Download the Android 6.0 Marshmallow Firmware for the Nexus 5X onto the PC
- Extract the Contents of the Firmware Download in a Folder on Your PC
- Copy/Move These Files into the Minimal ADB & Fastboot Tools Folder
- Boot the Nexus 5X into Fastboot Mode
- Reconnect the USB Cable From the PC to the Nexus 5X
- Type the Following in the Command Prompt. . .
- flash-all.bat
- . . .Then Press Enter on the Keyboard
- Wait for the Process to be Completed
Explanation
As always, we need to make sure you have a few things set up before we can begin. So at first, you’ll need to make sure that you have the Google USB Drivers installed on your computer. If you don’t know or remember if you have done this already, go ahead and download and install them again since it won’t hurt anything to have them installed twice(it will just install over the first drivers if you have). We need to do this so that our computer can talk to the Nexus 5X in a way that will let us flash the proper firmware files.
Once that is done, you’ll want to install the Minimal ADB & Fastboot tools onto your PC as these will actually handle the talking between the PC and your Nexus 5X. You can get these from the official Android SDK if you would like. However, the tools that we need are only a few MB in size but downloading and installing the full Android SDK is hundreds of MB in size. So unless you are writing Android applications, installing the full Android SDK is a bit overkill here. Once ADB and Fastboot is installed, it will ask if you want to create a shortcut. I do this because running that shortcut(which we’ll need to do later) will launch the command prompt and take us right to where the ADB & Fastboot tools are installed.
Next up, we need to enable Developer Mode on the Nexus 5X so that we can enable USB Debugging on the device. Just like with installing the USB Drivers and installing the ADB & Fastboot tools, we need to enable USB Debugging access so that our PC can communicate to the Nexus 5X in a way that will let us flash the firmware images onto our device. Without doing these steps, the only thing we can do when connecting the Nexus 5X to the PC is copy files to and from the device. With all of this setup, we can actually issue commands to our device and that’s what we need to do.
So go ahead and double-click that ADB & Fastboot shortcut that was created earlier and this will launch a command prompt. From here, execute the ‘adb devices’ command so that our ADB service can run on our PC. Once that service is running, connect the Nexus 5X to the PC with a USB cable and you should be prompted about if you want to allow USB Debugging access from this PC. We need to allow this, and I always check the ‘always allow’ option so I don’t have to both with these steps in the future. Once the PC has been allowed USB Debugging access, go ahead and disconnect the USB cable from the Nexus 5X and let’s download the Android 6.0 Marshmallow firmware from Google.
In the tutorial above I have included a link to the Android firmware download page that jumps straight to the section for the Nexus 5X(aka Bullhead). As of writing this, there are four different versions of Android and you can see how it looks from the image above. The firmware at the top(with build number MDA89E) is the oldest firmware available for the Nexus 5X while the one at the bottom(with the build number MDB08M) is the newest. You most likely want to download the newest firmware here, but if the newest firmware is the one you want to avoid then go for the next one up. Either way, the choice is yours. Just make sure you download one that is specifically for the Nexus 5X.
This will download as a .TGZ file onto your PC and you’ll want to extract the contents of this file into a folder. The contents is what actually makes up the various Android 6.0 images for the Nexus 5X and we want to copy/move all of these files into the ADB & Fastboot folder. Below, you can see an example of how the ADB & Fastboot folder looked for me after I had copied over the contents of an Android firmware into the ADB & Fastboot folder. The file names(and number of files) won’t match exactly, but it should be a good example what you want the folder to look like because you don’t want to just copy and paste the .TGZ file into the folder. You need to copy all the individual files there.

With the files copied/moved, you can then boot the Nexus 5X into Fastboot Mode, connect the USB cable back to the Nexus 5X and then turn your attention back to the command prompt. You’ll want to execute the command ‘flash-all.bat’ and then wait until the whole process is completed. This can take 5-15 minutes so please be patient during the process. You’ll see a message in the command prompt to tell you it is finished and you’ll also see the Nexus 5X reboot too. The Nexus 5X reboot will take some time to complete as well since Android needs to optimize and configure a ton of stuff. You’ll then be greeted with the regular Android activation screen where you can setup your Google account and your applications again.




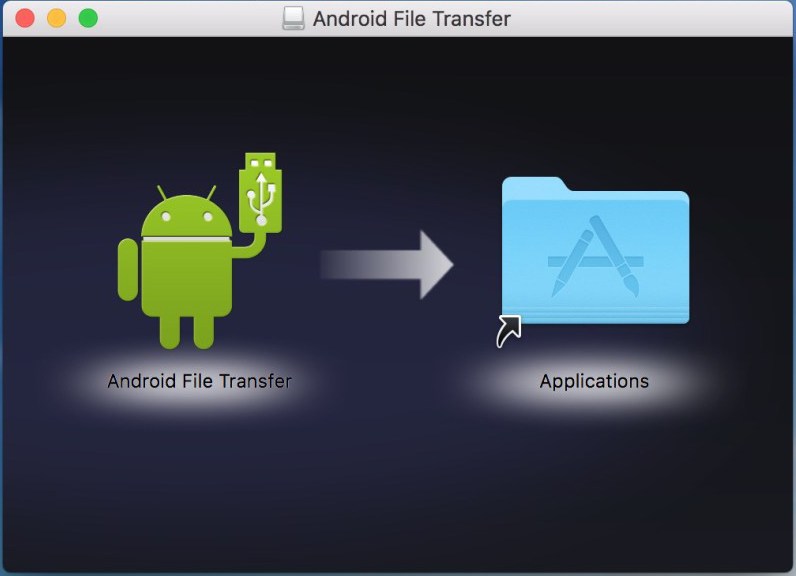
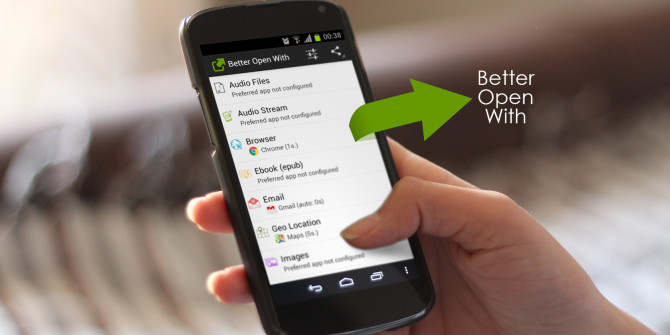

Sir i want to know that the all firwares that u mentioned are original i am from pakistan and i have a lg nexus 5x made by korea so plz suggest me which firware of marshmallow 6.0 i download i update my 5x to 6.0.1 its drain my battery quickly so i want to downgrade my 5x plz suggest me which version i download of 6.0
Thanks……
I want to downgrade my lg nexus 5x made by korea and i am from pakistan 6.0.1 to 6.0 so plz suggest me which version of 6.0 i download for my 5x plz
Thanks…
SIR PLZ REPLY
All firmwares listed on the Google website will work for all versions of the Nexus 5X
how long does it take for process to be completed after flashing?
The flashing process shouldn’t take more than 5-10 minutes. The first boot afterward will probably take another 3-4 minutes or so while it sets everything back up
HELP :::: how to unlock Device state ? I tried by “fastboot oem lock” . but it didn’t work.. it says FAILED (remote : oem unlock is not allowed ) .
Done.. 😀 found it on developer mode and have to check box 😀 and restored android 6 😀
So I did all the stuff and Im waiting, is it supposed to say ???