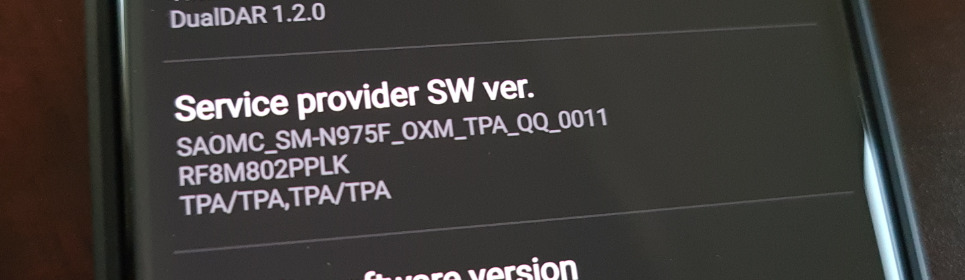Google released Android 6.0.1 Marshmallow last week and now that the Nexus 6 has started to receive the OTA update, let me show you how to manually apply it.
That that we’ve seen our first reports about the Android 6.0.1 OTA update being pushed to the Nexus 6, I know a lot of people are wanting to update as soon as possible. Google generally does a slow rollout with these OTA updates so they can minimize the number of critical bugs that could end up affecting millions of people. What Google will do is send out the OTA update to a small segment of the user base and then check those logs.
If everything comes back clean, then they’ll send it out to more people and this process will continue until 100% of the Nexus 6 devices are eligible for the update.
The thing is, Google can take what seems like forever to roll out this update. When Apple releases a software update, everyone can update right then. Since Google does this staged roll out, it can take up to a month or two before you get the OTA update pushed to your device. No matter how many times you press that Check Now button within the software updates section, you just will not be able to download an apply the update to your Nexus 6. At the end of the day, Google is doing this for our own good because they don’t want a ton of people receiving bugged software.
Still, there are a lot of people who want the update right now and this is what I want to show you today. This tutorial might seem long and complicated but it only seems long because I am breaking it down into easy to follow steps. As always, if you have any questions then please feel free to ask in the comments section below.
[box type=”info”]In order for you to sideload Android 6.0.1 onto your Nexus 6, you don’t need root access but you do need to be on build number MRA58X, MRA58N, or MRA58K. To check which build number you are, launch the Settings application and tap on the About Phone section. Then write down the build number you are on so that you can remember to download the right file. I will be including two different download links in the tutorial below so make sure you grab the one meant for your current build number.[/box]Nexus 6 Sideload Android 6.0.1
- Download and Install Google’s USB Drivers to the PC
- Reboot the PC After Installation
- Download the Android 6.0.1 OTA Update for the Nexus 6 to the PC (MRA58X -> MMB29K) (MRA58N -> MMB29K) (MRA58K -> MMB29K)
- Enable Developer Mode on the Nexus 6
- Enable USB Debugging Mode on the Nexus 6
- Download and Install the Minimal ADB & Fastboot Tools to the PC
- Double-Click the ADB & Fastboot Shortcut to Launch the Command Prompt
- Then Type the Following Command. . .
- adb devices
- . . .And Press Enter on the Keyboard
- Connect the Nexus 6 to the PC with a USB Cable
- If Prompted, Tap the ‘OK’ Option to Allow USB Debugging Access From the PC
- Disconnect the USB Cable from the Nexus 6
- Boot the Nexus 6 into Fastboot Mode
- Then Boot the Nexus 6 into Recovery Mode
- Press the Volume Down Button Until You Highlight the ‘Apply Update from ADB’ Option
- Then Press the Power Button to Select This Option
- Reconnect the USB Cable to the PC with the USB Cable
- Copy or Move This Zip File Into the Minimal ADB & Fastboot Tools Directory
- For Me, this is “C:\Program Files (x86)\Minimal ADB and Fastboot”
- Rename the Update File to “otaupdate.zip” (without the quotes)
- Type the Following Command in the Command Prompt. . .
- adb sideload otaupdate.zip
- . . .Then Press Enter on the Keyboard
- Wait for the OTA Update to Upload to the Nexus 6
- Then Wait for the Nexus 6 to Install the Update
- When Finished, Reboot the NExus 6 and be Patient During the First Boot Cycle
Explanation
To start off, you’ll need to have some stuff prepared before we can begin the sideloading process. Naturally, you will need Google’s USB drivers if you haven’t installed them yet. You’ll also need to enable Developer Mode on the Nexus 6 so that you can enable USB Debugging Mode as well. You will need to have some form of ADB and Fastboot tools on your computer and you can get these a couple of different ways. The official way is to download and install the Android SDK from Google. This is huge and it includes a ton of other stuff that is necessary to developer Android applications.
I recommend just grabbing the minimal ADB and Fastboot version though because it just takes a few seconds to download and it won’t waste space on your hard drive. It also comes with a handy shortcut to launch a command prompt in the exact folder you need it to be in. So once you install all of that, you’ll want to launch the ADB & Fastboot shortcut so that it launches a command prompt. Within this command prompt, you’ll need to execute the adb devices command and this will launch the ADB service in the background of your PC. This is needed to connect to and communicate with the Nexus 6 like we will do shortly.
With that service started, connect the Nexus 6 to the PC with a USB cable and you should be prompted to allow USB Debugging access from this PC. If you have done this in the past and you told the Nexus 6 to remember this PC(like I do), then you won’t see this prompt and you can simply proceed to the next step. Once the PC has USB Debugging access, you can disconnect the USB cable and boot the Nexus 6 into Fastboot Mode so that you can boot over into Recovery Mode. Once you get into the stock Recovery Mode, use the Volume Down button to highlight the Apply Update from ADB option and then press the Power button to select it.
You can then reconnect the Nexus 6 to the PC with the USB cable and proceed to download the specific OTA update file for your device. As noted in the tutorial above, there are three different versions and you need to get the one for your specific build number. If you are on build number MRA58X, then grab the first download linked, if you are on build number MRA58N then grab the second download linked and if you are on build number MRA58K then grab the third download linked. Once downloaded, you should copy or move this ZIP file into the same directory that your ADB and Fastboot tools are in.
Go ahead and rename this file to otaupdate.zip and then turn your attention back to the command prompt. Execute the adb sideload command and then wait for the PC to upload the OTA update to your Nexus 6. After it has been uploaded, you’ll want to wait for the device to be updated and after all of this is done you can then reboot the Nexus 6. You can reboot it by making sure the ‘Reboot System’ option is highlighted and then pressing the Power button to select it, or you’ll want to press and hold the Power button for a few seconds to force the Nexus 6 to shut down and then reboot it back up.