Welcome to our comprehensive guide on mastering Notion keyboard shortcuts! If you’re looking to supercharge your productivity and become a power user of Notion, you’ve come to the right place. In this article, we’ll delve into the world of Notion shortcuts and show you how to navigate the platform like a pro. By utilizing these shortcuts, you’ll be able to streamline your workflow, save time, and maximize your productivity. So, let’s dive in!
Why Use Keyboard Shortcuts in Notion?
Notion is a powerful collaboration platform that integrates various features like kanban boards, tasks, wikis, and databases. While the platform is designed to be user-friendly, mastering keyboard shortcuts can take your productivity to the next level. By bypassing the need to navigate menus and click through options, shortcuts allow you to perform actions quickly and efficiently. Whether you’re creating new pages, formatting text, or managing blocks, utilizing shortcuts can significantly enhance your Notion experience.
Getting Started with Notion Keyboard Shortcuts
Before we jump into the specific shortcuts, let’s cover the basics. Notion supports both Windows/Linux and Mac operating systems, and the shortcuts may vary slightly between the two. For Windows/Linux, we’ll refer to the ctrl key, while for Mac, we’ll use the cmd key. Now, let’s explore some of the most popular keyboard shortcuts in Notion.
Most Popular Notion Keyboard Shortcuts
These shortcuts are the ones you’re most likely to use on a daily basis. They’ll help you navigate through Notion, create new pages, and perform essential actions. Remember to substitute ctrl with cmd if you’re using a Mac.
| Shortcut | Purpose |
|---|---|
ctrl + N |
Create a new page (desktop apps only). |
ctrl + shift + N |
Open a new Notion window (desktop apps only). |
ctrl + P |
Jump to a recently viewed page without clicking. |
ctrl + [ |
Go to the previous page that was opened. |
ctrl + ] |
Go to the next Notion page. |
ctrl + K |
Jump to the previous database page in database peek view mode. |
ctrl + J |
Jump forward to the next page in database peek view mode. |
ctrl + Shift + L |
Toggle between dark and light modes. |
These shortcuts will help you navigate through Notion and perform common actions efficiently. Now, let’s dig deeper into the various categories of Notion shortcuts.
Markdown Style Shortcuts
Notion supports Markdown formatting, allowing you to style your content easily. Markdown shortcuts enable you to quickly apply formatting options like bold, italics, and strikethrough to your text.
Styling Text with Markdown Shortcuts
To apply Markdown formatting, use the following shortcuts:
| Shortcut | Purpose |
|---|---|
** |
Place it on either side of the text to make it bold. |
* |
Place it on either side of the text to make it italicized. |
~~ |
Place it on either side of the text to create a |
These shortcuts allow you to format your text quickly and effortlessly. Now, let’s move on to creating and styling your content in Notion.
Creating & Styling Content in Notion
Notion provides a wide range of options for creating and styling your content. From inserting new lines to adding comments, these shortcuts will help you streamline your content creation process.
Creating & Formatting Content
Here are some shortcuts for creating and formatting content in Notion:
| Shortcut | Purpose |
|---|---|
Enter |
Insert a new line of text. |
Shift + Enter |
Create a line break within a block of text. |
ctrl + Shift + M |
Add a comment to the content. |
--- |
Create a divider (three dashes in a row). |
ctrl + B |
Make selected text bold. |
ctrl + I |
Italicize the selected text. |
ctrl + U |
Underline the selected text. |
ctrl + shift + S |
Apply strikethrough to the selected text. |
ctrl + K |
Add a hyperlink to the selected text. |
ctrl + E |
Format the selected text as inline code. |
Tab |
Indent and nest content. |
Shift + Tab |
Un-nest content. |
These shortcuts will help you create and format your content efficiently in Notion. Now, let’s explore how to edit and move blocks within the platform.
Editing & Moving Blocks in Notion
Notion organizes content into blocks, which can be easily edited and moved around within a page. These shortcuts allow you to navigate and manipulate blocks seamlessly.
Editing & Moving Blocks
Here are some shortcuts for editing and moving blocks in Notion:
| Shortcut | Purpose |
|---|---|
Esc |
Select the current block or clear selected blocks. |
ctrl + A |
Select the block your cursor is in. |
Spacebar |
Open an image in full-screen or exit full-screen mode. |
Arrow keys |
Navigate and select different content blocks. |
Shift + Up or Down arrow keys |
Expand the selection of blocks. |
Alt + Shift + Click |
Select or deselect an entire block. |
Shift + Click |
Select a block and all the blocks in between. |
Backspace or Delete |
Delete selected blocks. |
Enter |
Edit text within a selected block or open a page within a page. |
ctrl + / |
Edit or change one or more selected blocks. |
These shortcuts will empower you to edit and move blocks with ease in Notion. Now, let’s explore some additional commands that can enhance your Notion experience.
Additional Commands in Notion
Notion offers various additional commands that can further optimize your workflow. These commands include @ commands for mentions, [[ commands for linking pages, and \\+ commands for block manipulation.
@ Commands
@ commands allow you to mention people, pages, and dates within Notion. Here’s how to use them:
- Mention a person: Type
@followed by another workspace member’s name to get their attention. They’ll be notified. - Mention a page: Type
@followed by the name of another page to create a link to it inline. The link will automatically update if the page name changes. - Mention a date: Type
@followed by a date in any format (e.g., “yesterday,” “today,” “next Wednesday”) to reference a specific date.
These commands enable seamless collaboration and communication within Notion. Now, let’s move on to [[ commands, which allow you to create links between pages.
[[ Commands
[[ commands help you create links to other pages within Notion. Simply type[[ followed by the name of the page, and Notion will create a link to that page. This makes it easy to navigate between related content and maintain a well-structured knowledge base.
\\+ Commands
\\+ commands provide additional functionality for manipulating blocks in Notion. These commands include actions like turning a block into a different type, changing block colors, and more. For example, typing /turn at the beginning or end of a block allows you to change its block type, and typing /color lets you highlight or change the block’s color.
With these additional commands, you can further customize and enhance your Notion experience. Now that we’ve covered the various shortcuts and commands, let’s summarize what we’ve learned.
Conclusion
By mastering Notion keyboard shortcuts and commands, you can take your productivity to new heights. Whether you’re creating and formatting content, editing and moving blocks, or utilizing advanced commands, shortcuts will enable you to work faster and more efficiently. With practice, these shortcuts will become second nature, allowing you to navigate Notion with ease.
Remember to refer to this guide whenever you need a refresher on specific shortcuts. And don’t forget to explore the vast collection of Notion shortcuts available in KeyCombiner to further optimize your workflow. So, start using shortcuts today and unleash your full potential in Notion!
Happy shortcutting!
Other Technical Reviews:- Reviews




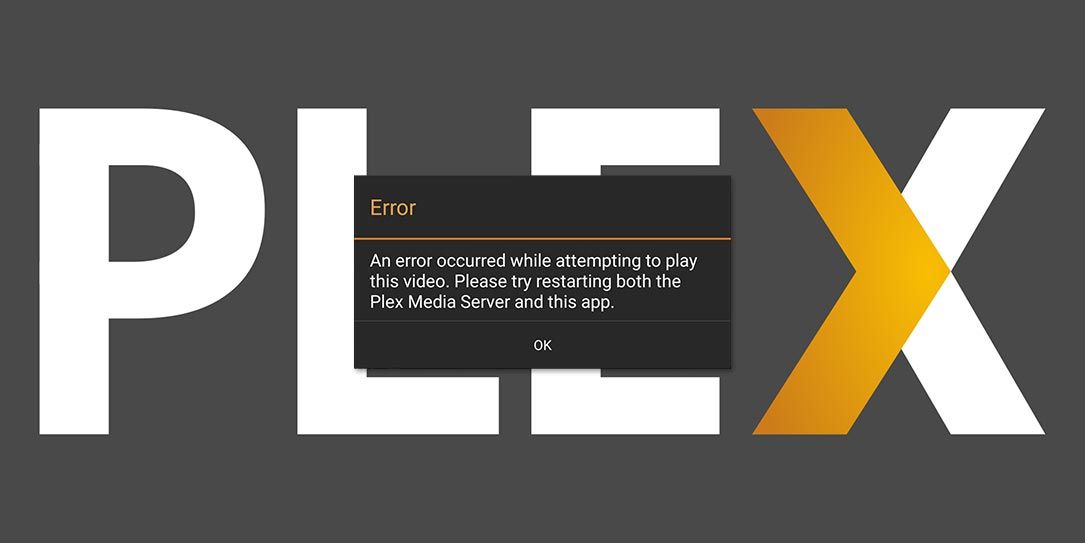
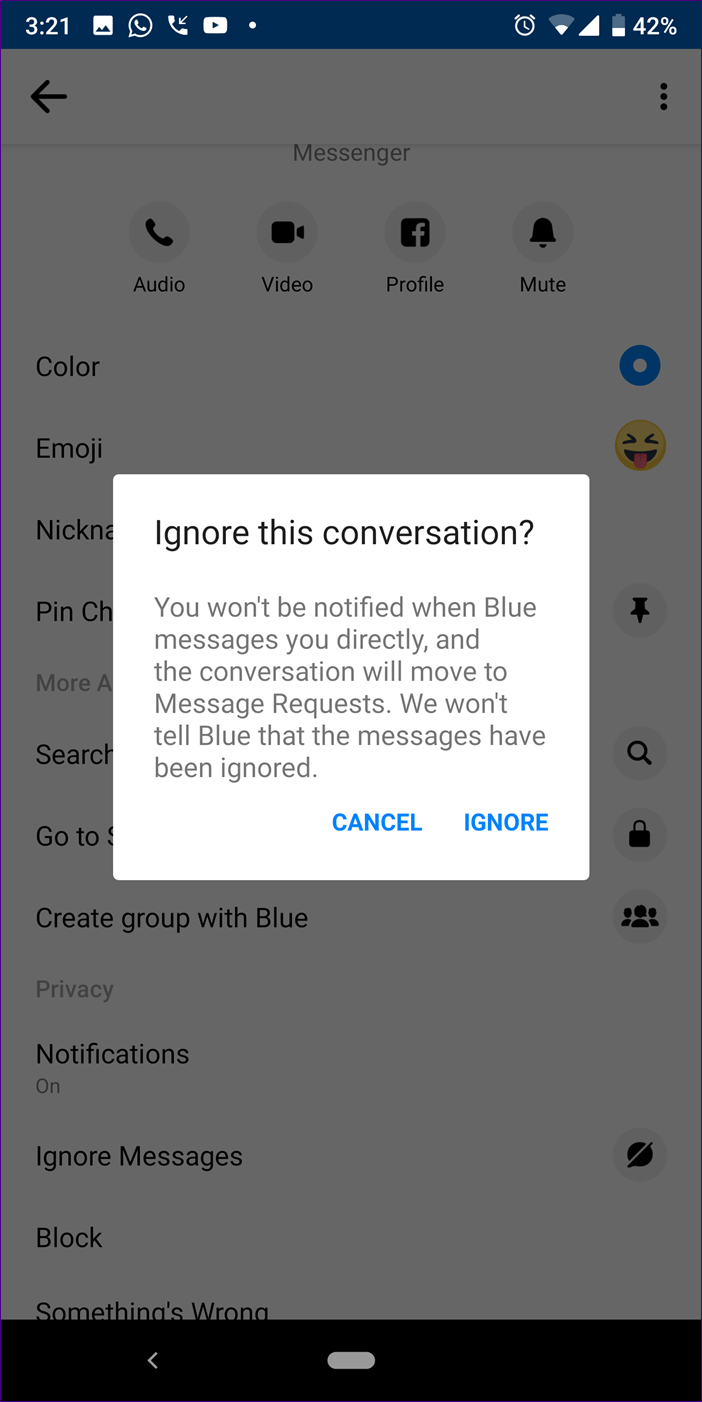

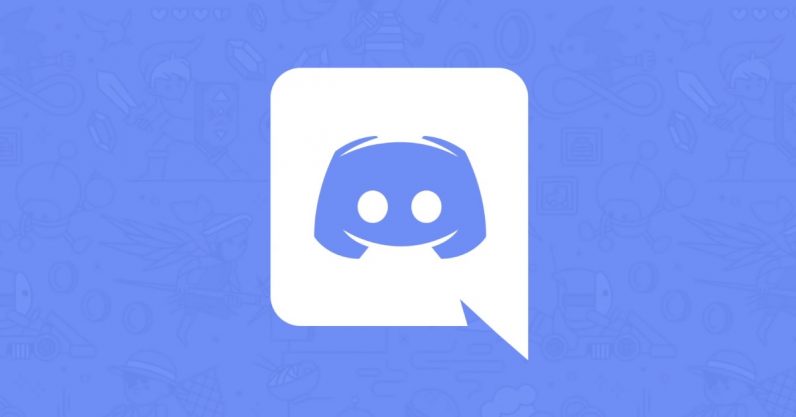
Your number 24 is wrong. You repeated it from #23 (created a numbered list). #24 is create a toggle. Just a heads up. Figured you’d want to know. Thank you for the info for this. Very helpful. Take care.