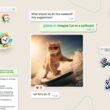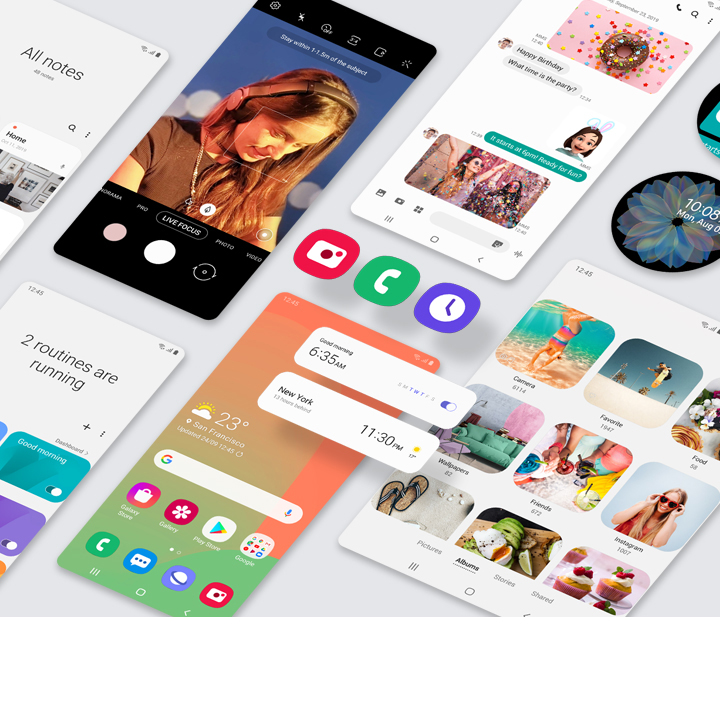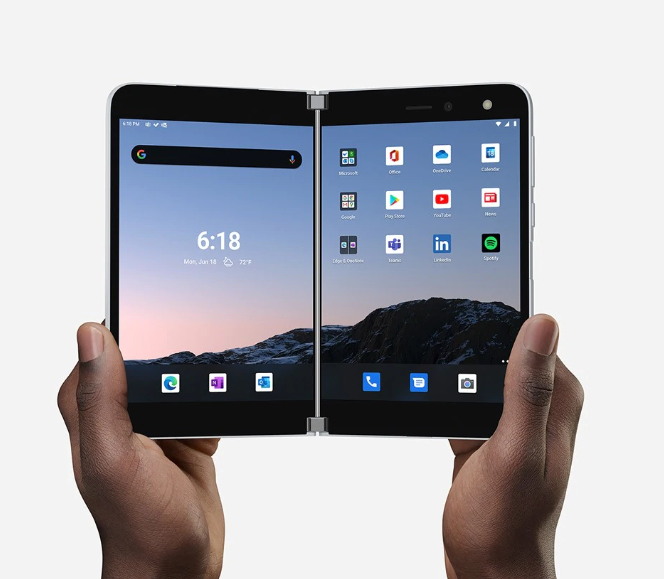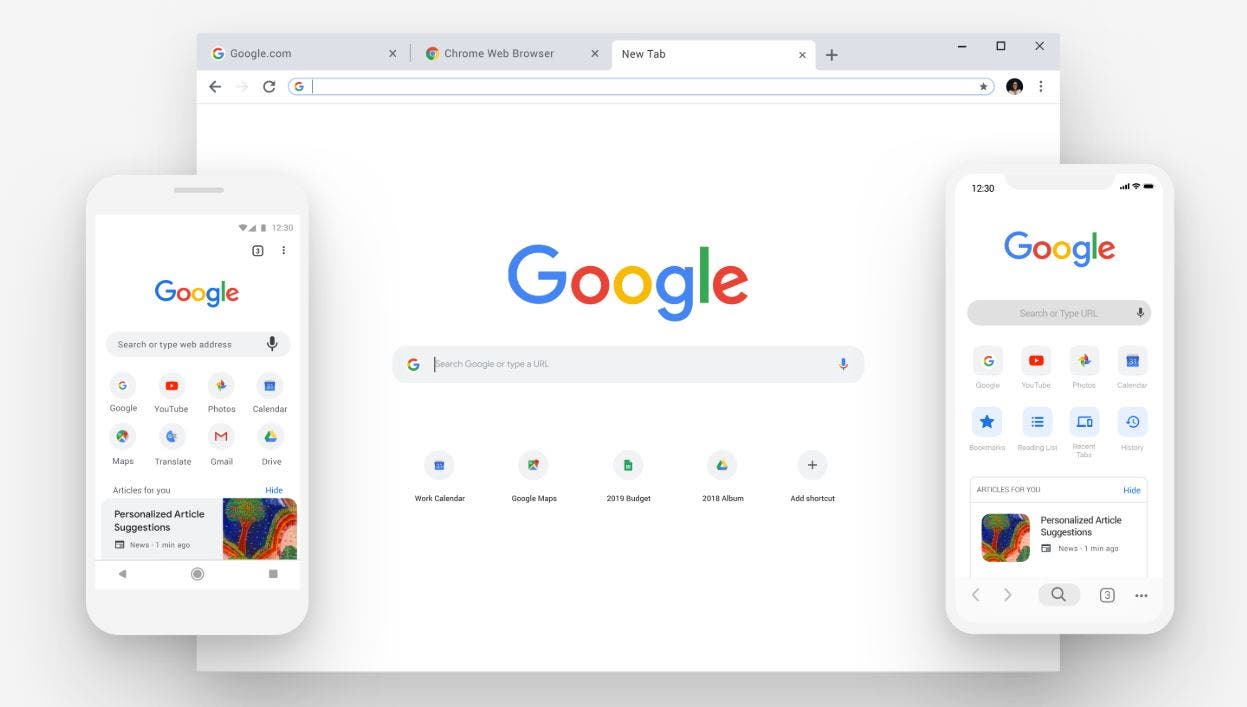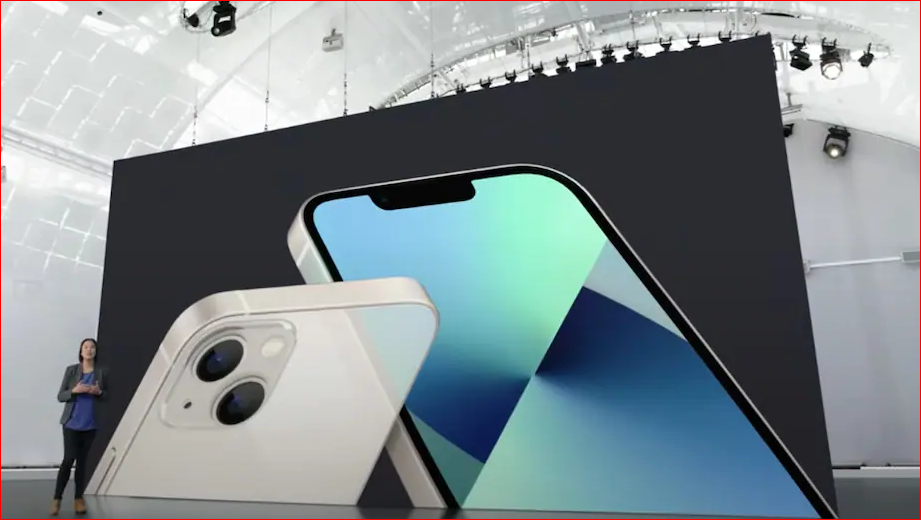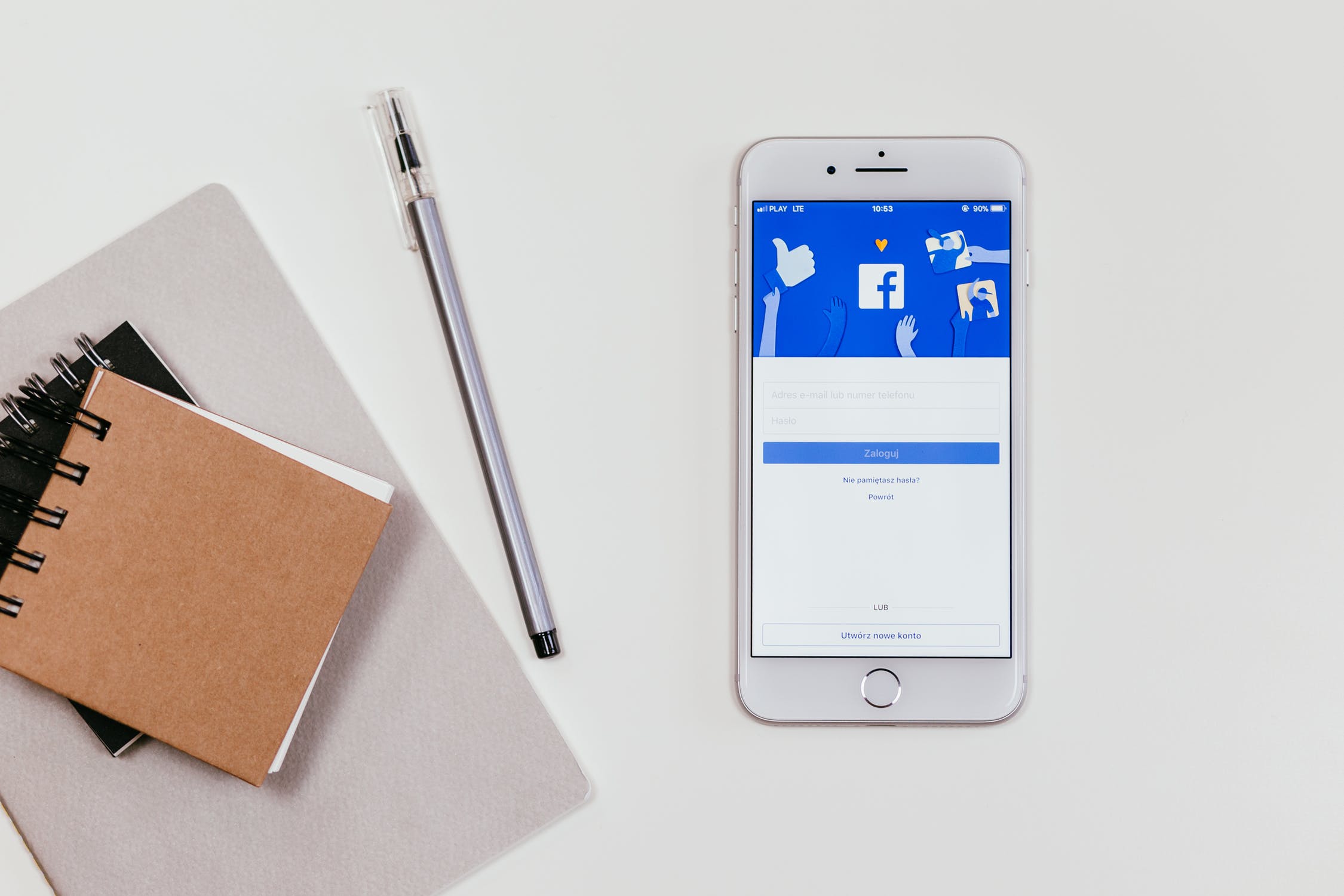Samsung is the world’s biggest smartphone maker and Samsung’s phones are widely used globally. If you are using a Samsung phone and you bought it after 2018 then there are chances that you are using ONE UI. All the Samsung smartphones are now releasing with the One UI whether you are using a flagship or a mid-range.
In this article, we are going to tell you some of the One UI tips and tricks. Phones are the ones that we use a lot on a daily basis. Nowadays phones are so powerful that you can do some of your professional work on it.
So we are going to tell you how you can make more out of your Samsung device running on One UI
Customize Volume Keys:
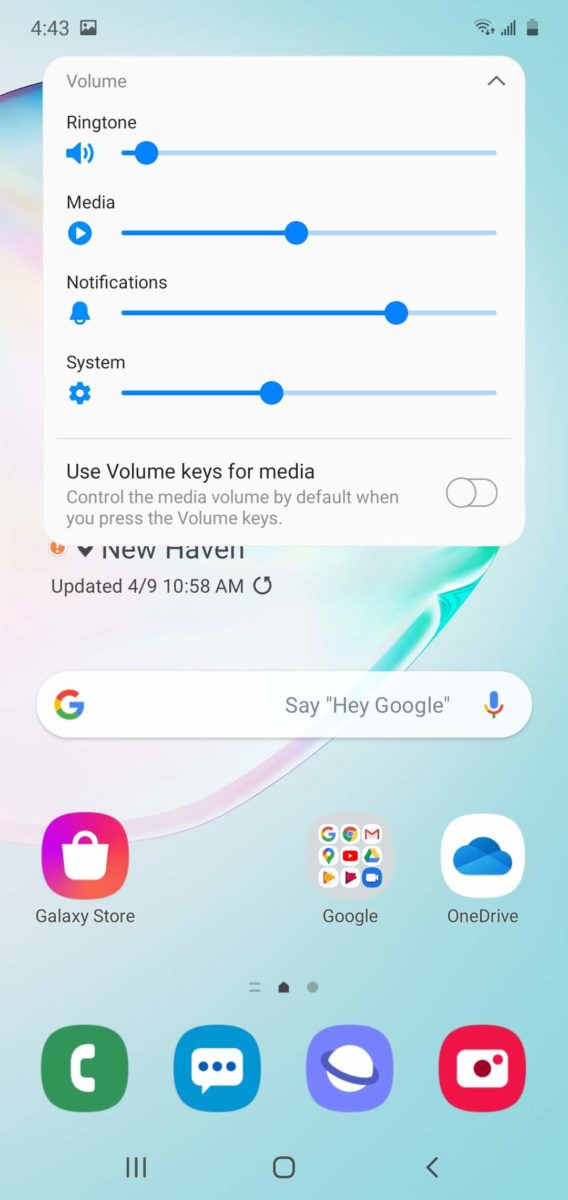
These days most people don’t use volume rockers to control the volume. Mostly our phones are on vibrate mode or ringing. Samsung doesn’t allow users to control media using the volume key by default. But users can change it in the settings. Just tap the volume key, click the down arrow indicator, and hit the toggle indicator for “Use Volume Keys for Media”. With this, it is quite easy to control media especially listening to songs.
Arrange App Drawer Alphabetically:
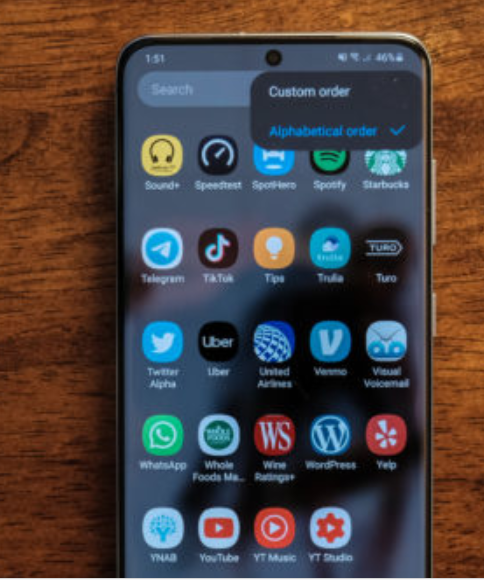
By default, the Samsung app drawer works like an iPhone like a home screen. The new apps appear at the last of the app drawer which becomes difficult to find new apps. To arrange apps alphabetically you have to make a little change. Open the App drawer, tap on the three-dot on the top right, and click on sort. There is an option alphabetical order hit on it and here you go. After arranging the apps it looks better and finding apps becomes easy.
Changing Grid Size:
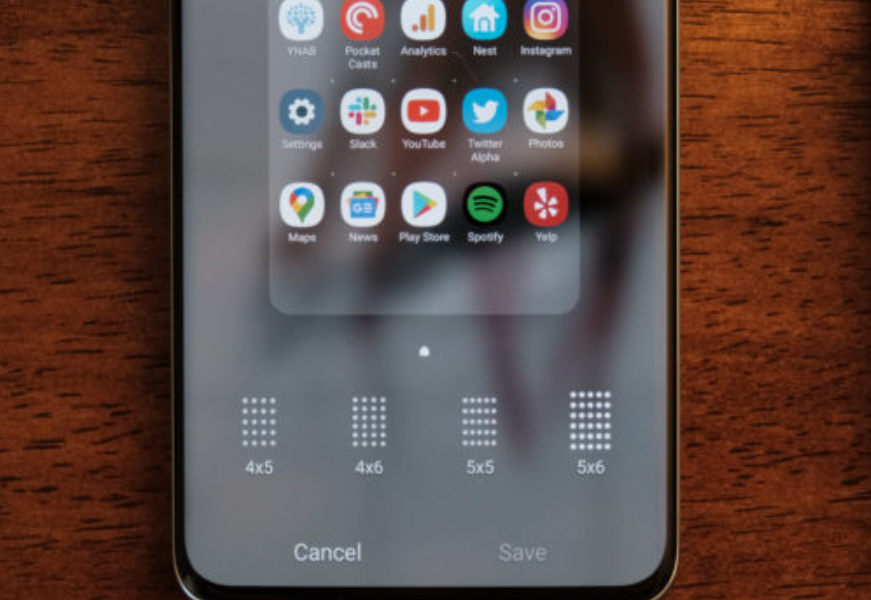
Samsung phones offer 4 by 4 grid sizes out of the box. As the phones are getting bigger and wider there is no reason to change the grid size. In the settings, Samsung offers different grid sizes which you can choose according to your requirement or screen size. Long Press the empty space on the home screen and hit the home screen setting from the menu. There you can change the grid size for both the home screen and the app drawer. The maximum size is the 5 by 6 configuration means five columns and six rows.
Display battery status in the status bar:
The battery is something everyone should take care of. If you don’t know the battery percentage then you might run out of it at an important time. So it’s better to turn the battery percentage on as by default it is hidden on every device. Open notification settings there is a status bar option hot it. There you will find an option to show battery percentage tap on it. It is useful to keep an eye on the battery percentage.
It is also recommended to turn all notification on from there so you will be able to receive all notification on the status bar.
Activate Gesture Navigation:
With Android 9 pie Google introduces gesture navigation and with that every OEM adopts it. When you set your phone for the first time you will be greeted with the traditional three key navigation. Once you are used to it then there is no way going back. Just search for the navigation gestures in the setting and enable full-screen gestures. The gesture will replace the three keys at the bottom.
Swipe to open notifications:
With the phones getting a big screen it is difficult to open notifications with the one hand. One UI by default display app drawer when you swipe up or down. Long press on the empty space on the home screen and open home screen settings. There turn on the toggle that says “Swipe down for notification panel”.
Turn on adaptive battery:
Many apps run in the background even when we stop using it. This causes battery and resource drainage. There is Samsung’s own tool baked in the One UI which turned the apps from being run in the background. The best tool for this is the adaptive battery which is an Android tool and comes with every Android device. Open battery settings and turn the adaptive battery toggle on. This is an AI-based tool that keeps an eye on the most-used apps. The apps which you don’t use regularly will put to sleep. This will control the app’s drainage battery and using data in the background.
Changing Default Apps:
As a Samsung product, One UI comes with Samsung’s app by default. But you can change some of your default apps as One UI allows you to do it. You can change the Samsung web browser to Google chrome as well as the keyboard to Gboard. Many people rely on Google services so it will help them to change default apps. If you don’t like the Samsung messaging app then you can also change it to Google messages or any other messaging app you like on play store as there are plenty. The default gallery can be changed to Google Photos and even a camera, calendar, and calculator can also be changed.
Note: These tips and tricks are tested on One UI using Android 10.
Experiencing difficulties with your Device, check out our “How To” page on how to resolve some of these issues.