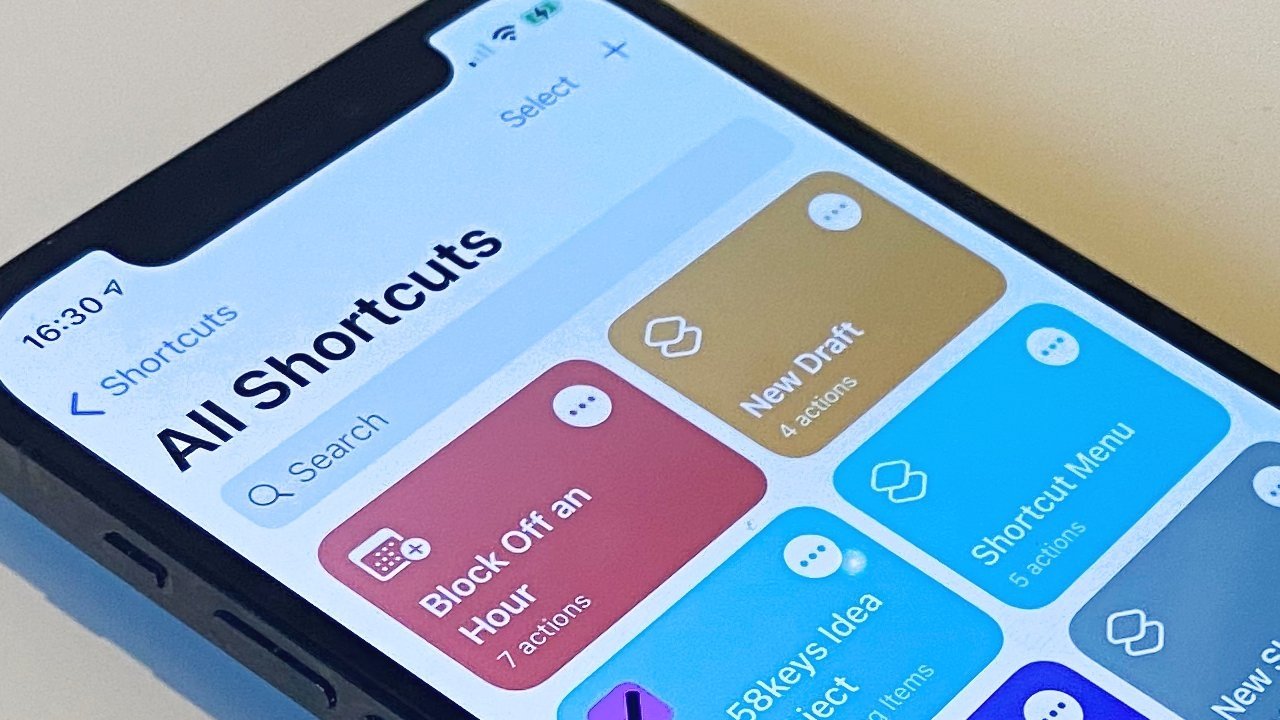Fastboot Mode is also known as Bootloader Mode and today I will walk you through the step by step process for how to boot the OnePlus 2 into Fastboot Mode.
Fastboot Mode is a special boot mode that lets us access different parts of the software. For instance, anytime you need to run certain ADB commands, you’ll need to be in Fastboot Mode to do them. Granted, you can execute some ADB commands without being in Fastboot Mode, but you won’t be able to do things like copy and install firmware images onto the various partitions of the internal storage.
Knowing how to boot into Fastboot Mode is important because we use this mode for a lot of different things.
If we need to boot the OnePlus 2 into recovery mode, we first need to boot the device into Fastboot Mode and then navigate the menu to access the Recovery Mode. As mentioned, this is also important because we need to boot into Fastboot Mode in order to flash images onto certain partitions of the smartphone. It’s very easy to do and all you have to do is follow these steps. . .
OnePlus 2 Fastboot Mode
- Power Down the OnePlus 2
- Press and Hold the Power and Volume Up Buttons at the Same Time
- Continue Holding These Two Buttons for a Few Seconds
- When You See the Fastboot Menu, Let Go of These Two Buttons
Explanation
As you can see, the process is very simple and it only takes holding down a couple of buttons while the OnePlus 2 is booting up. Android will recognize that you’re holding these two buttons down while the OS is booting and send you into this special boot menu. You should be able to navigate through the menu here to find the reboot option. If you cannot find it here, then all you have to do is hold down the Power button until the OnePlus 2 reboots. Just make sure that you’re not forcing a restart while copying a factory image over the USB cable.