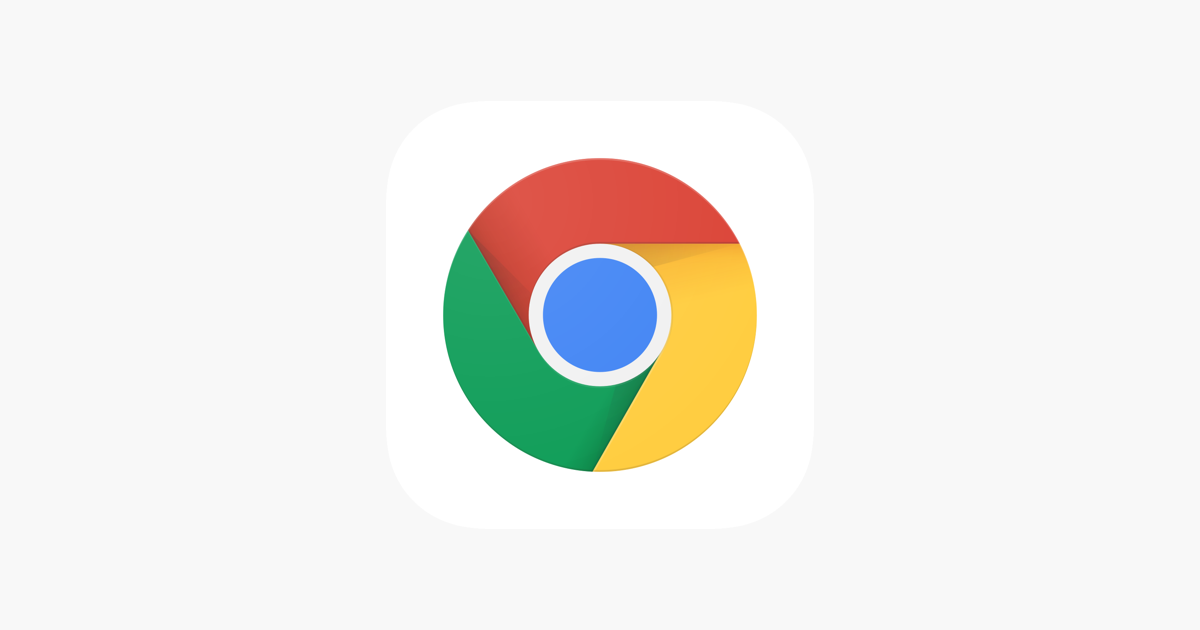If you have stock OxygenOS and a stock recovery then you can follow these steps detailed here to downgrade the OnePlus 5.
Yesterday I walked you through the process on how to downgrade OxygenOS on the OnePlus 5 with TWRP as the custom recovery installed. That method works whether you are rooted or not, and whether or not you have made any modifications to the system partition.
Not everyone wants to install TWRP and root on their device though and many OnePlus 5 owners are just using the stock software that the company puts on the device from the factory.
So I wanted to expand upon that guide and write one for those who do not have root access and who do not have TWRP installed. This method I will detail below is like installing an OTA update so it will function like that as well. Meaning, you will not lose any of your data by downgrading OxygenOS on the OnePlus 5 with this guide. You should also know that you can manually apply an OTA update with this method as well to upgrade your version of OxygenOS.
You just need to make sure you’re downloading the full ROM of OxygenOS for the OnePlus 5. I will be linking directly to the OnePlus downloads page below, but you can grab this 1GB+ file from other trusted sources (such as XDA or the OnePlus forums) when a new update has just been released.
OnePlus 5 Downgrade
- Download the version of OxygenOS you want to downgrade to
- Move or copy that ZIP file to the internal storage of the OnePlus 5
- Boot the OnePlus 5 into Recovery Mode
- Tap the language of your choice
- Tap on the Install From Internal Storage Option
- Browse to where you put the ZIP file you downloaded (from Step 1)
- Tap the ZIP file you want to downgrade to
- Tap the Yes option
- Wait for the OnePlus 5 to downgrade your version of OxygenOS
- Tap the Reboot option when it appears
- Wait for the OnePlus 5 to reboot back into Android
Explanation
The overall process of what we’re doing here is the same as what we did in yesterday’s tutorial. We’re simply installing one version of OxygenOS on top of another and this is why we get to keep the data and settings that we have on our device. This works when downgrading from Nougat to Nougat, and will likely not work when trying to go from Oreo to Nougat. I will be covering a different method of downgrading once that update makes it to release.
So we need to download the version of OxygenOS you want to downgrade to. And again, you can grab this ZIP file from the link above or from a reputable site such as XDA or the OnePlus forum. Just make sure you’re grabbing the ‘full rom’ version that is over 1GB in size. Once downloaded, move or copy that file to an easily accessible folder of the OnePlus 5 (such as the Downloads folder), and then boot the device into Recovery Mode.

Once you’re boot into the stock recovery mode of the OnePlus 5, you will be asked which language you want to see. After choosing English, look at the very top option and it should be the Install From Internal Storage one. You can also choose to downgrade the OnePlus 5 over ADB if you’d like. I went with the internal storage option since it is easier for most people. You’ll then be asked to locate the ZIP file for the version of OxygenOS you want to downgrade to.
Tap the ZIP file after you have browsed to its location and then tap the Yes option to begin the downgrade process. This should only take a minute or two to complete but be patient during this process. When it has been completed, you should get an Install Success message in the middle of the screen. Go ahead and tap the Reboot option that is right under it and the OnePlus 5 will reboot back into Android. Once there, you can launch the Settings application like I did in the video above to check and see which version of OxygenOS you’re on now.