Just like with the OnePlus 3, we need to enable OTG storage access on the OnePlus 5 or OnePlus 5T and you can do that by following these steps outlined below.
Using OTG cables to access storage devices isn’t a particularly popular feature for Android smartphones and tablets. The platform has had support for it for a while now, but it just isn’t something that everyone uses. Most who need this will likely buy a phone with a microSD card slot in it so they can expand the amount of storage they have on their devices.
However, OTG support is used for more than just accessing additional storage. There are many who use OTG cables so they can connect a console controller to their device.
This can be great for playing mobile and traditional games on the go. So while Android does have this feature built into the platform, OnePlus has a history of disabling this feature unless the personal enables it in the software. We haven’t been given a reason as to why it’s implemented this way, but the feature is easy to enable once you know about it.
OnePlus 5 Enable OTG
- Launch the Settings application
- Scroll all the way down to the System section
- Tap on the Advanced option
- Then tap the OTG Storage option to enable the feature
Explanation
See, the steps required in order to enable OTG on the OnePlus 5 and OnePlus 5T are very easy to follow. But most people won’t even know the feature is there unless they have scoured the Settings application looking for it. As mentioned, this is a feature that most people will just assume is enabled by default because that’s how other Android devices handle things. So most would just connect their device to the OnePlus 5 and then get mad when it didn’t work.
So all we have to do is launch the Settings application and then scroll all the way down to the bottom. The last section we see here is labeled system and in there you should see an option called Advanced. Go ahead and tap that option and you’ll be taken to another sub menu with a few options here. There are a lot of things to choose from here but we just want to focus on the feature that is labeled OTG Storage. Simple tap it and it will enable the feature within Oxygen OS.

While it does specifically say OTG Storage, it also lets you use other OTG devices on the OnePlus 5 or OnePlus 5T, just like it will on all other Android smartphones and tablets. There aren’t any other steps involved in the guide and you won’t ever need to disable this toggle unless you experience some sort of issues with it elsewhere. I haven’t seen any reports about being having issues while keeping it enabled all the time, but OnePlus has to have a reason for disabling it in the first place.
So it’s just something you’ll likely want to keep an eye out for. Once you’re done toggling the feature on, go ahead and tap the Home button to go back to the Home Screen and then connect up your OTG device to the OnePlus 5. If it’s a thumb drive or storage of some kind, then you can open up a file explorer application and immediately access those files. If it’s a controller or something else, then you can open up your other applications and start utilizing it right away.



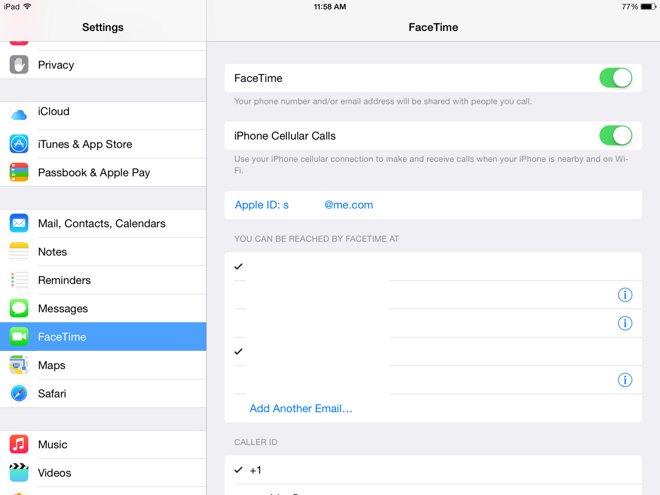

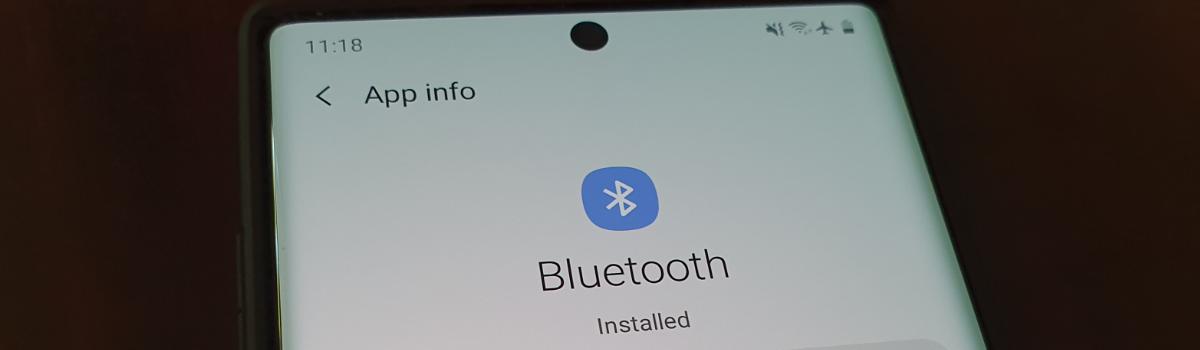

Thank you Doug,
It was as you described. I plugged my OTG device ( new C type connection earphones) in and, nothing happened and I got mad.
Your explanation was spot on and fixed it.
I sent a little donation via PayPal.
Thanks again,
Dot
You’re very welcome, Dot.
Yea, I really don’t understand why OnePlus does this with OxygenOS. My best guess is that it has something to do with their fast charging technology.
Thank you a lot for the donation. I did see that earlier today and personally responded to it via email. That was incredibly kind of you and I truly appreciate it.
Congrats for the article. Same issue w Oneplus 6 and 7T. FInally made earphones work.
I wonder if I can create an icon/button/widget on home screen to enable/disable OTG from home screen, so I don’t have to go into menus everytime I want to use wired earphones more than 10min later than the last time.
Carlo
There should be a tile in the notification pulldown. You may have to tap the edit pencil and drag it up to the usable area.