We can’t do an ADB sideload on the OnePlus 6 but we can manually install a new OTA update by following these steps.
We’ve all had that time when a brand new OTA update has been announced for a device that we currently own. It may have some cool new feature that has been added, it may have some massive bug fix that we have been waiting on, or it may just have the latest Android security patches that we want to be installed.
Whatever the case, we are generally stuck waiting for that OTA update notification and that can take up to a month depending on how the smartphone OEM handles the staged rollout.
With Android though, we’ve always had a way to manually install an OTA update in our Recovery Mode. Many would refer to this as sideloading an OTA update on the OnePlus 6 but things don’t work that way for this device. It has on previous OnePlus devices but not the OnePlus 6. Instead, we can actually manually install this OTA update directly from OxygenOS. This is something that many people would consider to be much easier than the traditional ADB Sideload method and I would agree.
It’s not difficult to learn the commands to manually install an OTA update, but if we can handle things in the OS level then why not.
Manually Installing an OxygenOS OTA Update on the OnePlus 6
- Download the version of OxygenOS you want to update to
- Move/copy that zip file to the root directory of your internal storage
- Then go ahead and open up the Settings application
- Scroll down and tap on the System Update option
- And look up to the top right so you can tap on the Gear icon
- Now tap on the Local Upgrade option
- So you can find and tap the new OTA update file in the list
- Tap on the Install Now option
- Wait for the new OTA update to install
- Then tap on the Reboot option at the bottom right to finish installing the update
Explanation
We start off this tutorial by downloading the version of OxygenOS that we want to update to. The video above shows me updating from version 5.1.6 up to 5.1.8 using the steps in this guide so you know it works as it should. You can download this ZIP file for the OxygenOS update in Step 1 of the guide above, or you can grab it from a trusted source like the OnePlus subreddit, the OnePlus forum, or the XDA forums. Once you have that file on hand though, you need to copy or move it to the root storage of the OnePlus 6.
I downloaded my update with Chrome so naturally it saved the file in the Download folder. So I needed to use a file browser to grab that file and move it one directory back (which is the root directory). The update ZIP file needs to be here because that is the only place the OnePlus 6 will look for it. Once it is there we can then open up the Settings application and then scroll all the way down to the bottom. You should see the System Update option there and this is where we normally go to download and install an OTA update.

You don’t need to have an update waiting for you to complete this method, though. Instead we want to go into the System Update section and then look at the top right of the screen. You should see a Gear icon and tapping it will open up another menu of options. This is where you can tell the OnePlus 6 to download the new OTA updates in the background (or to not do that). But we can also initiate the manual install of a OnePlus 6 OTA update by tapping on the Local Upgrade option.
If you download the right file and you moved or copied it to the right location then you should see your update listed on this next screen. It will just be a list of update ZIP files that the OnePlus 6 found in the root directory and you will need to tap on the one you want to sideload on the OnePlus 6. From here you should tap on the Install Now option and wait for the big OTA update to install (this can take 5+ minutes). Once the installation is complete go ahead and tap the Reboot option at the bottom right so the OnePlus 6 can complete the installation process.



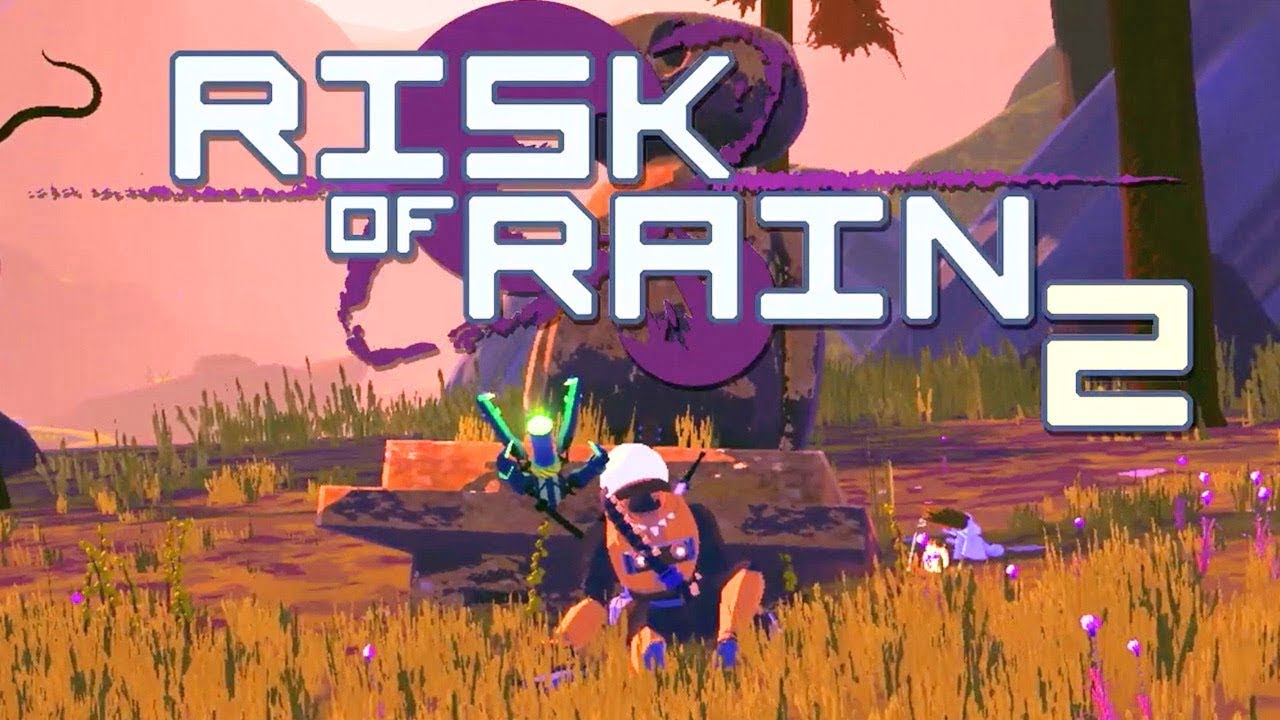
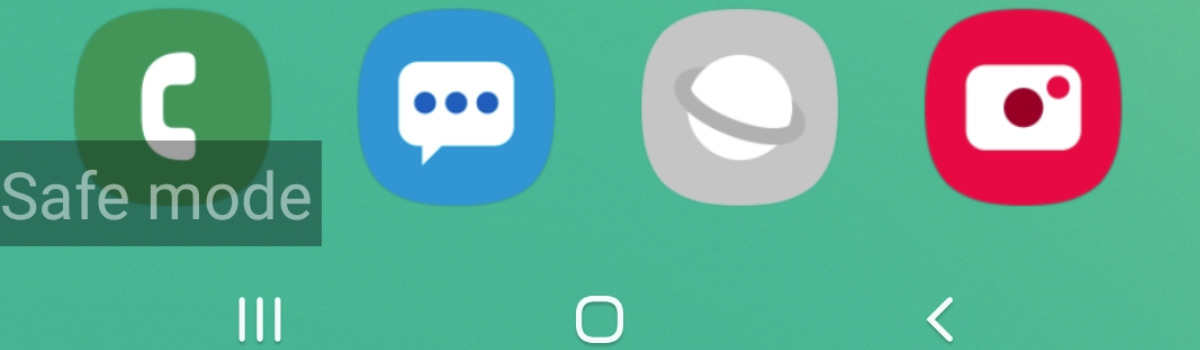

Will it work if you installed Chinese ROM HydrogenOS? If I want to install Rom Stoke ?
if Rom Stoke is a custom ROM, then no, you can’t use this method to go from HydrogenOS to a it. If Rom Stoke is a custom ROM then you will need to flash it in TWRP
Hi,
I’ve placed the zip in the root directory, but when I go to the system update screen, there is no gear icon in the top right!
Please assist further.
Thanks in advance!