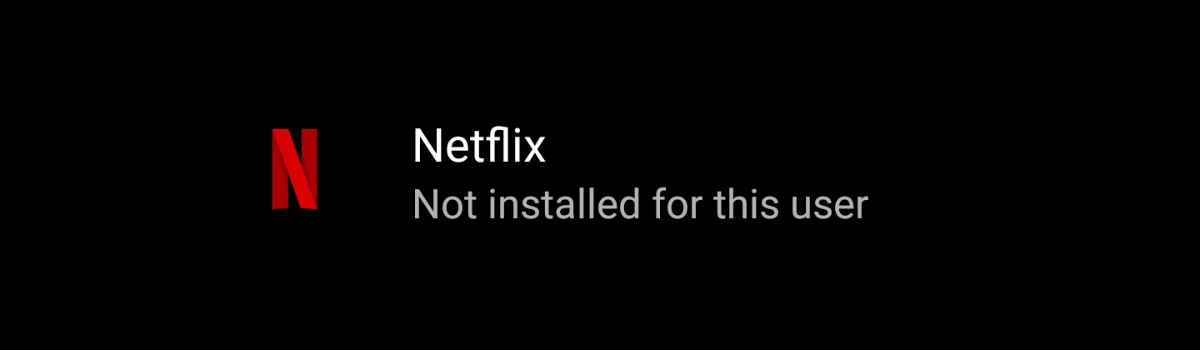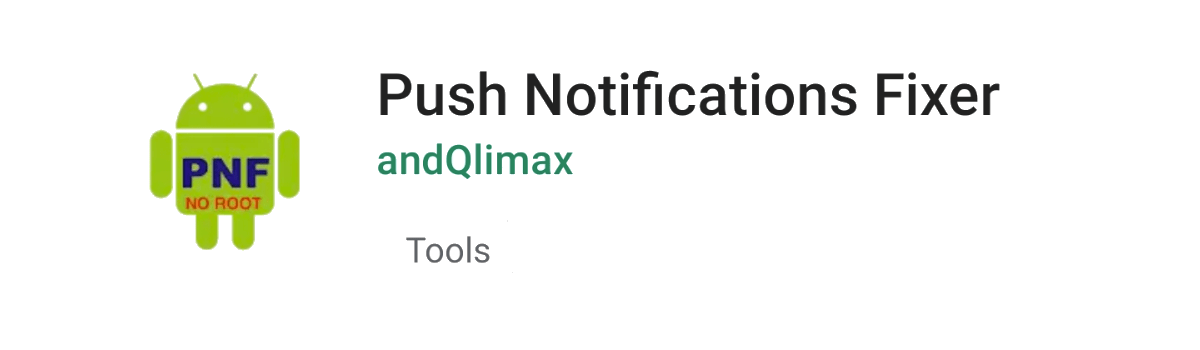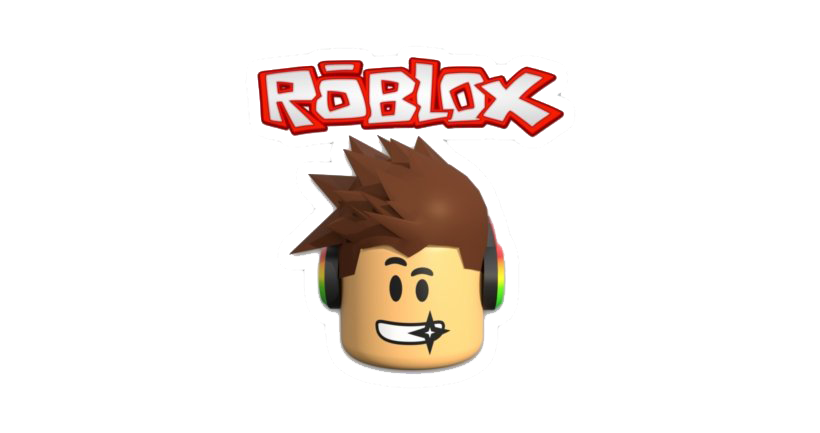The smartphone industry is quite competitive and that means OEMs tend to cut corners or look for other revenue streams whenever possible. One way they can do this is by getting paid for pre-installing apps. That’s what they did for the OnePlus 7 and OnePlus 7 with the Netflix application and I want to show you how to uninstall it.
Depending on the devices you purchase and where you buy them, you may or may not be familiar with how pre-installed applications work. Apps such as Facebook, Messenger, Microsoft Office, Excel and more may be installed onto your device from the factory floor.
The sad thing is, these pre-installed applications can’t be uninstalled using normal methods.
These are clearly third-party applications but they are being treated as first-party system applications because the OEM installs them into a special directory. Sadly, we don’t get access to this folder unless we have root and that means the Uninstall button is replaced with a Disable button.
Not everyone who buys the OnePlus 7 or OnePlus 7 Pro will want to use Netflix so without a regular way of uninstalling it we need to look elsewhere. The main goal here is to prevent the (useless in this case) application from using our battery life or any of the system resources we have.
There are two ways of doing this with one being possible within OxygenOS while the other requires us to use ADB and Fastboot tools.
How to Disable the Netflix App on the OnePlus 7 and OnePlus 7 Pro
- Open the Settings application
- Tap the Apps & Notifications option
- Tap the See All Apps expander
- Locate and tap on the Netflix application
- Then tap the Disable button
- And then tap the Disable App option when the pop-up appears
How to Uninstall the Netflix App from the OnePlus 7 and 7 Pro
- Enable USB Debugging Mode
- Connect the OnePlus 7 to the PC with a USB cable
- Open up a Command Prompt, Windows PowerShell, or a Terminal
- Type out the following command. . .
- adb shell
- . . .and press Enter on the keyboard
- Then type out the following command. . .
- pm uninstall -k –user 0 com.netflix.mediaclient
- . . .and press Enter on the keyboard again
I go over using both methods in the embedded video above so if you are curious about how to do any of this then you can follow along with me there. As I mentioned, the goal here is to prevent the Netflix application from using any battery life or any of the smartphone’s system resources.
We can do this by simply disabling the app (as shown first), but we can also uninstall the app on a per user basis.
Since most of us just use a single user profile, we only have one user configured for our smartphone. However, those who have multiple user profiles can still use the adb shell command above. The only thing that needs to be tweaked is the “user 0” part and it only needs to be changed to “user 1” or “user 2” or whatever user you want to uninstall the app for.
Both methods mentioned here will prevent the application from eating up our battery life. It will also prevent it from using any of our system resources as well. While it is true, the application isn’t technically uninstalled, there really isn’t a point to uninstall it since we can use the disable method.
Some may think that you will regain storage space by uninstalling the Netflix application but that isn’t true.
Remember, I told you that OnePlus had to install this application in a special folder to prevent us from uninstalling it the regular way. This location is in a storage partition that we don’t have access to. So even if you do remove it via root, you can’t install an app from the Play Store to replace it.
That still may be something that some people want to do though. So if you are curious about how to completely remove the Netflix app with root access then let me know. Just be aware that if you go down that route then you will not be able to accept OTA updates via the system notification.