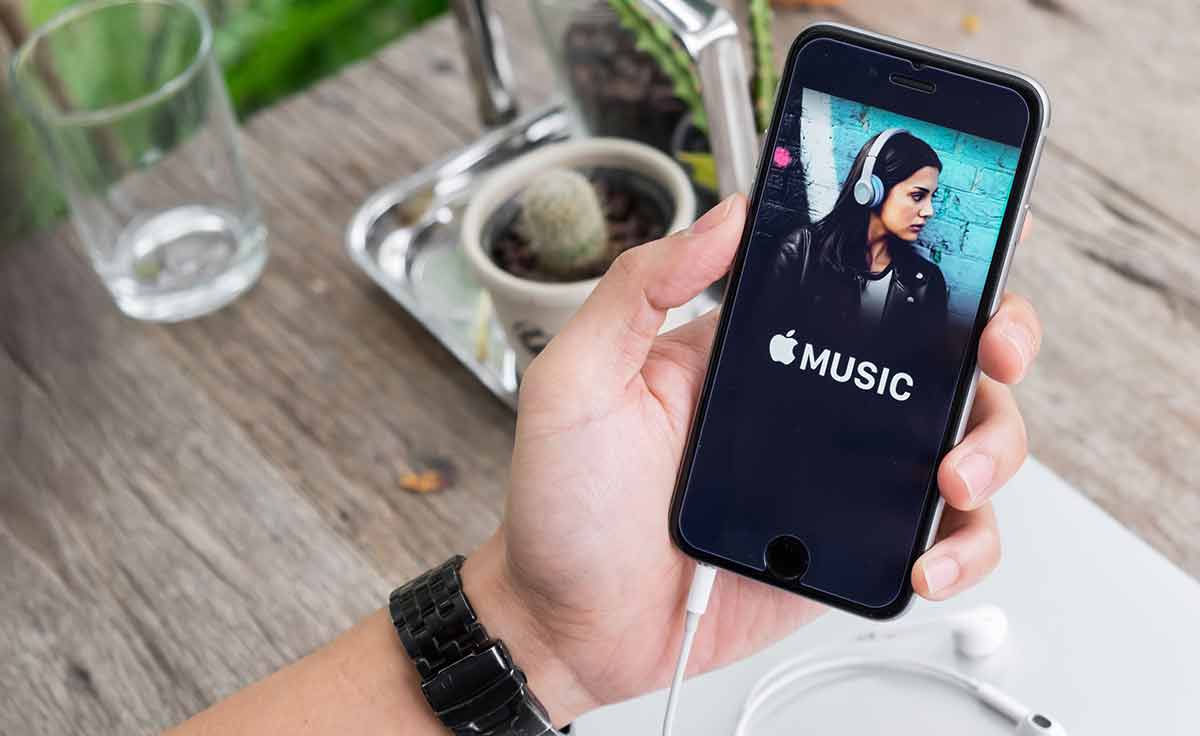Android 7.0 now has multiwindow (also known as split screen) functionality baked into the OS, and this is how you enable it on the Pixel and Pixel XL.
Technically, Google first tested this feature with Android 6.0 Marshmallow, but it wasn’t ready for prime time with that release. With the introduction of Android 7.0 Nougat, this feature is now part of the core Android operating system so let me show you how it works. I’ll be demonstrating this with the Pixel and Pixel XL, so please be aware of that if you are trying out use this feature on a different smartphone.
OEMs like Samsung and LG have had their own implementation of multiwindow for a while now.
This generally only worked on a very limited number of applications, but it was better than not having it at all. Also, while this split screen multiwindow feature is part of Android 7.0 Nougat, not all applications work with it. In the video below, I show me using it with Pushbullet, even though it’s not optimized for it.
There are also some applications that will never work with the feature (for example, the camera application). So just be aware of that when you test out this feature on your smartphone or tablet.
Pixel Multiwindow
- Launch one application you want on one side of the screen
- Press the Home button
- Launch a second application you want on the other side of the screen
- Long press on the Overview/Recents button
- Then tap on the first application you launched (in step 1)
Explanation
Now, Google could change how this is implemented in future updates, but as of right now this is how we can enable split screen multiwindow functionality on the Pixel and Pixel XL. And again, some OEMs have had multiwindow in their software for a while. It’s safe to assume they probably will not drop their implementation just so they can set it up how Google has it set up.
To start, you will need to go ahead and pre-launch the applications you want setup in split screen multiwindow mode. So launch the first application and then press on the Home button to minimize it to the Overview screen. You will then want to launch the second application that you want to use in split screen multiwindow mode. From here, you don’t have to press the Home button, but you will want to press and hold on the Overview button (also known as the recents button).
This will make your second app append to the top of the screen and then it will open up the bottom half of the screen for the second app. In this bottom half, it will go ahead and show you the Overview screen. This is why we need to pre-launch your first application. So you can just scroll through the Overview cards/apps on this second half of the screen, and then tap on the one you want to open.
So from here, you should have one application in one half and then another app in the second half. You’ll have a black bar in the middle of the screen and this is how you resize the apps. You’ll just want to tap and hold on that black bar, swipe it up/down or left/right (depending on how the screen is oriented), and then let go of the black bar when you have chosen the size you want.
As shown in the video above, you can only shrink down an application to be so small. Trying to make it even smaller will force the software to bring it back to the smallest it can be. When you’re done with this split screen multiwindow mode, simply swipe the black bar all the way to the top or bottom of the screen and then let go.