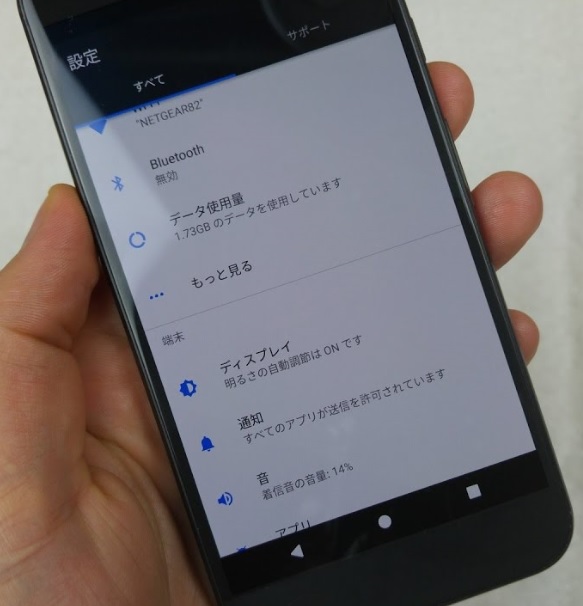Underneath we’ll get into a portion of the arrangements on How To Pull Up Right Side Of Screen Bar Samsung Galaxy J7.
The Samsung Galaxy J7 is powered by a Qualcomm Snapdragon 617 processor clocked at 1.4 GHz. It scored a solid 33,107 on the AnTuTu benchmark, which tests overall system performance. That’s a lot better than the Snapdragon 410-powered Stylo 2 (26,822) and the Exynos 3475-powered Galaxy J3 (17,284). Performance is smooth when it comes to launching apps and multitasking. I didn’t notice any slowdown even with several apps running in the background; with 2GB of RAM, you’re not likely to hit the RAM usage limit.
How To Pull Up Right Side Of Screen Bar Samsung Galaxy J7:
Step 1: Enable the side key panel on your Galaxy J7
Clearly, before you can get to this capacity you will initially need to actuate it. Thinking about how to enable Galaxy J7 side key panel? It’s less complex than you might suspect. You simply need to:
Get to the general Settings menu
Go to “Display and wallpaper”
Select the “One-handed operation”
Tap on the “Side key panel”
Snap and hold your mouse on the switch
Direct the mouse left to the appropriate right to enable the side key panel
That is just for the enactment part, now you have to set it up.
Step 2: Configure the side key panel of Galaxy J7
The panel supports up to 4 keys. When you enact it, the capacity accompanies 3 pre-characterized keys, which are the Home, the Recent, and the Back keys. These are, fundamentally, the touch buttons (physical buttons) of the Samsung Galaxy J7 Smartphone.
While arranging this capacity, you don’t simply get the chance to add an additional key, to have 4 alternate ways on the screen. You can likewise change the 3 pre-characterized keys and add whatever you see fit, from a given rundown or list of choices/options.
The design procedure infers getting to the Manage Keys Page. For this reason, you have two unique choices:
Take after the strides above, same as the enactment: Settings >>> Display and wallpaper >>> One-Handed operation >>> Side key panel >>> and after that you tap on the “Manage keys” choice.
Or,
In the side key panel, you tap and hold the first symbol of the Handler key. At that point you drop it to the Edit territory from the highest point of the screen.
Whatever technique you have picked, once you’ve come to the Manage Keys page, search for the “More alternatives” key icon from the menu, tap and hold, and after that simply drop it over the “Home” key or button. This activity ought to supplant your Home key.
By dropping it over the void box, from the end, you will upgrade your panel with another key. That way, you will have it designed with 4 dynamic keys rather than only 3, as at first.
Starting now, The Menu key ought to be accessible to get to, from the side panel. This should enable you to figure out how to pull up right side of screen bar.
Making the best of The Samsung Galaxy J7 and its side key panel
Just to ensure you won’t feel like it takes excessively much of your display’s screen space, it is best to initiate its Quick minimize feature.
At the point when this capacity is turned on, you can make the panel vanish from the screen by basically tapping anyplace else outside its territory.
When you need to utilize it, you simply tap and drag its committed handler. Regardless of whether you’re on the home screen, in an individual application or in the application drawer, each time you do that, the side panel will popup back. You should now have the capacity to know how to pull up right side of screen bar on The Samsung Galaxy J7 Smartphone.
Experiencing difficulties with your Android Device, check out our “How To” page on how to resolve some of these issues.
Other Android Technical Reviews:- Android