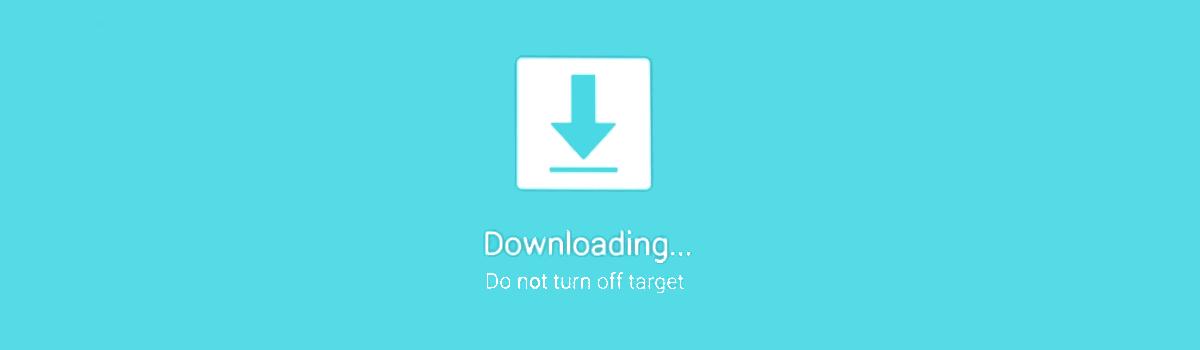Companies like to collect usage data for research and to sell them for profit but this tutorial shows you how to stop this on the Redmi 5 and Redmi 5 Plus.
As usual, technology evolves so fast that slow governments can’t come up with suitable laws in enough time. Take the recent Facebook scandal for example, Facebook has been using this for years as a feature in their advertising system and it has just come to light this year. Location data, usage data, lock/unlock stats, time spent in games/apps, all of this can be referred to as Big Data and it has become a very large industry.
This can be even more of an issue when you live in a communist country like China where they monitor and filter everything that flows ink.
Xiaomi is headquartered in Beijing and their phones that they sell have to follow certain rules laid out by the government. The most obvious one is that the Google Play Store isn’t allowed to be pre-loaded on the phone due to poor relations between Google and China from many years back This also means that if the government requires Xiaomi to hand over certain data to the government, or even collect data the company has no use for, then they have to do it.
Thankfully, Xiaomi is branching out to countries like India but even OnePlus proved that code from their Chinese OEM ROM can accidentally make its way into the global OEM ROM. So you may want to follow these steps even if you are using the Global MIUI ROM on your Redmi 5. Therefore, I will be walking you through this tutorial to show you how to disable the most basic data collection features on the Redmi 5 and the Redmi 5 Plus. There are likely some other hidden data collection services on these devices but I will cover those in a later tutorial.
Stopping Xiaomi from Collecting Data on the Redmi 5
- Launch the Settings application
- Then scroll down to the System & Device section
- Tap the Additional Settings option
- Tap the Privacy option toward the top
Now, these data collecting features are optional but I will show you how I disabled them all just like the embedded video below.
- Scroll all the way down
- Tap the User Experience Program toggle to opt out
- Tap the Send Diagnostic Data Automatically toggle to opt out
- Tap on the Ad Services option
- And then tap the toggle here to opt out of the Personalized Ad Recommendations
- Go back to the Privacy page
- Tap the Apps with Usage Access option
- Turn off access to any application you don’t use and aren’t familiar with (however, if an app or service crashes then you’ll want to come back here and enable that specific one)
- Go back to the Privacy section one last time
- And tap on the Location option
- Disable the Location Access option unless you use it for navigation or something.
Explanation
This may seem a bit over paranoid to some people and again the second guided list has things to opt out of that are completely optional. Of course you want to keep Location on if you use the feature (just maybe change it to from High Accuracy to save some battery). You may like to see personalized ads instead of random ones that mean nothing to you. And you may want to be involved in the User Experience Program while also sending that diagnostic data whenever it can.

I recently wrote a tutorial about a hidden application service on a OnePlus device and showed you how to disable it completely. This uproar made them implement their own User Experience Program option into OxygenOS. With so many people writing code to an operating system on a complex smartphone, these things can happen. Either maliciously or by accident from an external hacker who has access to their build environment. Whatever the case, it is always better to be safe than sorry.