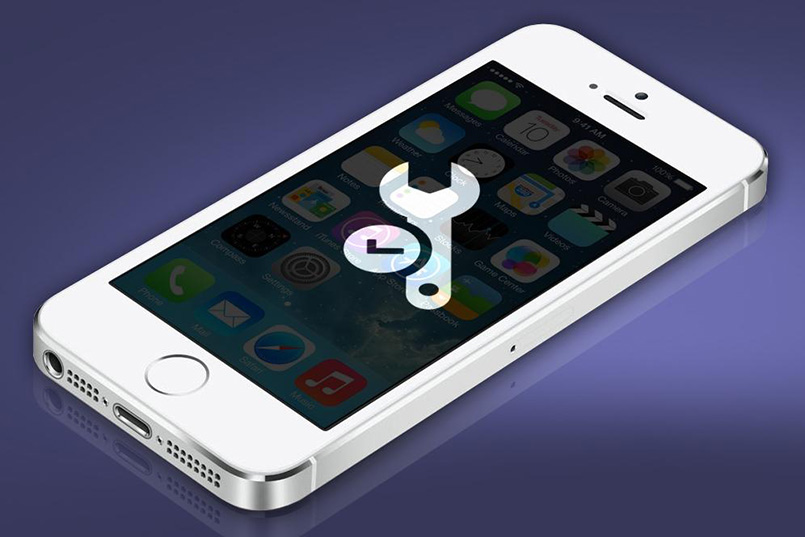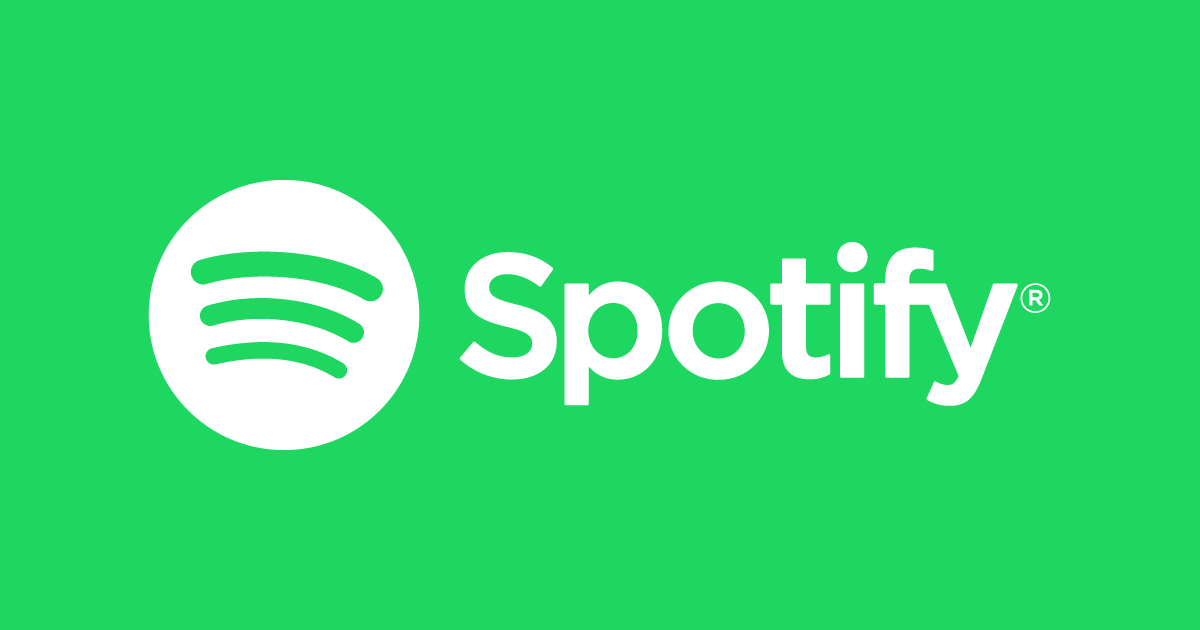After following part 1 of the tutorial and waiting 2 weeks, we can now finish things up and unlock the bootloader of the Redmi 5 and Redmi 5 Plus.
So it was nearly two months ago when I detailed an article and recorded a video that showed you the first steps needed to unlock the bootloader of the Redmi 5 and the Redmi 5 Plus. I had to split this tutorial up into two different parts because Xiaomi makes people wait 15 days before they will let you unlock the bootloader. So you have to request the bootloader unlock for your device, wait those two weeks and then you can actually unlock the bootloader to your smartphone.
The company says this is to prevent resellers from installing malicious software on the devices their sell, but it’s something that has been very weird. At first, it was just a three-day delay before you could unlock the bootloader of your Xioami smartphone. Then that got extended to the 15 day waiting period that we have right now. But the thing is, there are some people out there that claim to have had to wait over 2 months before they were allowed to unlock their smartphone.
In part 1 of my tutorial, I said that I would be back in two weeks to complete the process and I really, really wanted to do that. However, you may have noticed that there has been some behind the scenes issues going on lately here at Android Explained (and my other websites). I’ve been migrating between three different VPS providers but, knock on wood, everything has been squared away and now I am finally able to focus on the content here and on my other websites.
So, without further ado, here is part 2 of the tutorial that will let you help you to complete the bootloader unlock process of the Xiaomi Redmi 5 and the Redmi 5 Plus.
Unlocking the Bootloader of the Redmi 5 and Redmi 5 Plus
- You will need to complete all of the steps included in part 1 of this tutorial
- Download the Mi Unlock ZIP file from the Xiaomi website
- Extract the contents of that ZIP file anywhere on your computer
- Double click on the miflash_unlock EXE file to open the program
- Click the Agree button after reading the Disclaimer (so you know what unlocking the bootloader entails)
- Sign into your Mi Account
- Boot the Redmi 5 into Fastboot Mode
- Connect the Redmi 5 to the PC with a USB cable
- Wait for the Mi Flash Unlock program to detect the device
- Click the Unlock button at the bottom
- Wait for the red warning timer to end and then click the Unlock Anyway button
- Wait for the Mi Flash Unlock program to verify your Redmi 5 or Redmi 5 Plus
- Then wait for the software to unlock the smartphone
- And finally, you can click the Reboot Phone button to complete the Redmi 5 bootloader unlock process
Explanation
I honestly wish Xiaomi would come up with some other way to handle this process of unlocking the bootloader of their smartphones. Some have speculated that they keep messing with it because they know their community is full of enthusiasts like us. This puts them right in the same spot as the wireless carriers in the United States. They simply do not want people to uninstall certain apps. They also want to keep people using MIUI for a variety of reasons (could be data collection, ads, etc).
Whatever the case may be, they could end up losing their enthusiast crowd if they keep this up. That may be why they launched their Pocophone brand. This would allow them to sell smartphones to those who are in the enthusiast community while charging more so they can make up the money that’s being lost from people not using MIUI. That’s merely speculation though but the Poco F1 phone does have a lot of momentum behind it so it will be interesting to see how that turns out.
Whatever the reason is, let me show you how to finish unlocking the bootloader of the Xiaomi Redmi 5 and the Redmi 5 Plus. As mentioned in step 1 of this tutorial, you need to have completed all of the steps included in part one. with that out of the way, we can them download the Mi Unlock ZIP file from Xiaomi. This is linked in step 2 of the guide above and you will naturally need to extract the contents of this ZIP file once it has been downloaded. In there you should find a file named miflash_unlock.
Go ahead and open up that file and click the Agree button at the bottom of the page. Sign into your Mi Account then and with that done you will need to boot the Redmi 5 or Redmi 5 Plus into Fastboot Mode. The instructions to do this are displayed in the Mi Flash Unlock program, but you can also follow the tutorial I wrote which is linked in step 7 of the tutorial above. When the phone is in Fastboot Mode (also referred to as Bootloader Mode), then you will want to connect it to the PC with a USB cable.

If done right, you will see the Xiaomi program notice that your phone is connected and then you will be able to click the Unlock button that is at the bottom of the Mi Unlock program. So let’s go ahead and click the Unlock button and let the software do its thing. It will first verify your smartphone and make sure it’s connected to your account (and that you have waited a certain amount of time). Assuming everything goes according to plan, it will then go through the Redmi 5 bootloader unlocking process and you will see the Unlocked Successfully message.
Now all you have to do is click the Reboot Phone button in the Mi Unlock program and you’re finished. Just like the featured image of this tutorial, you’ll see the Mi Unlock Status is set to Unlock (in the Developer Options section) and you will now be able to do all sorts of things with the phone.