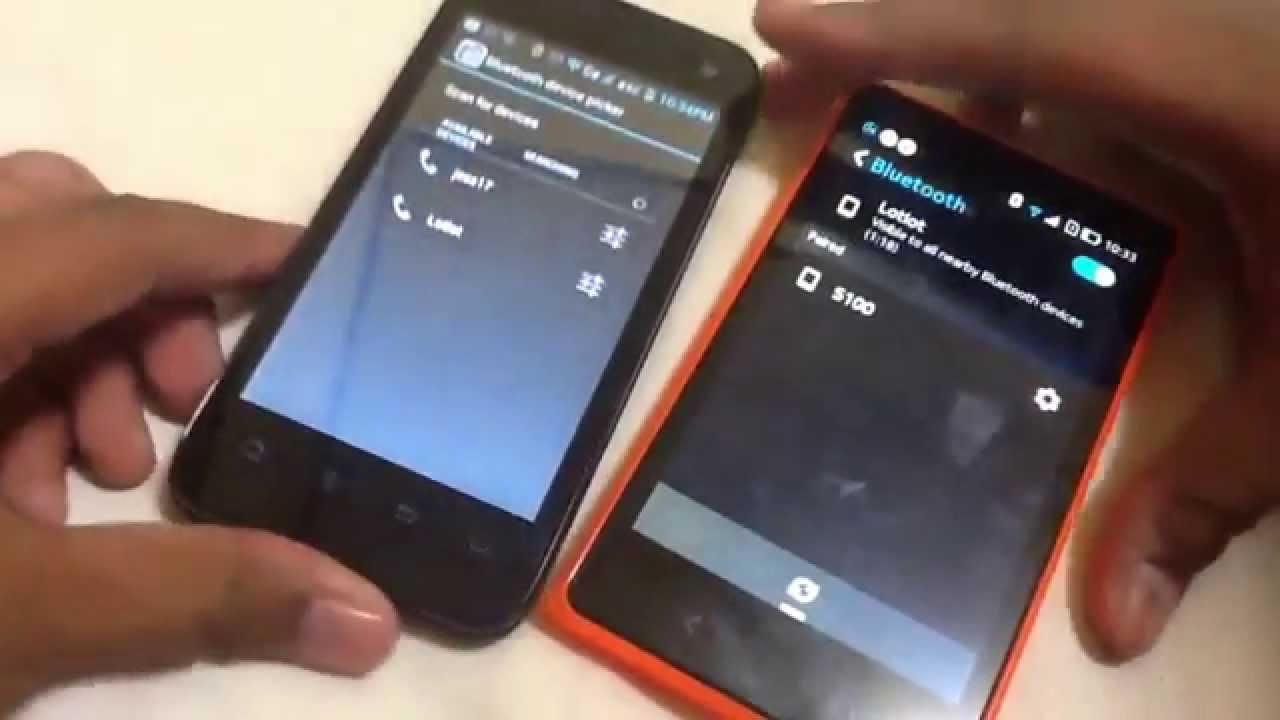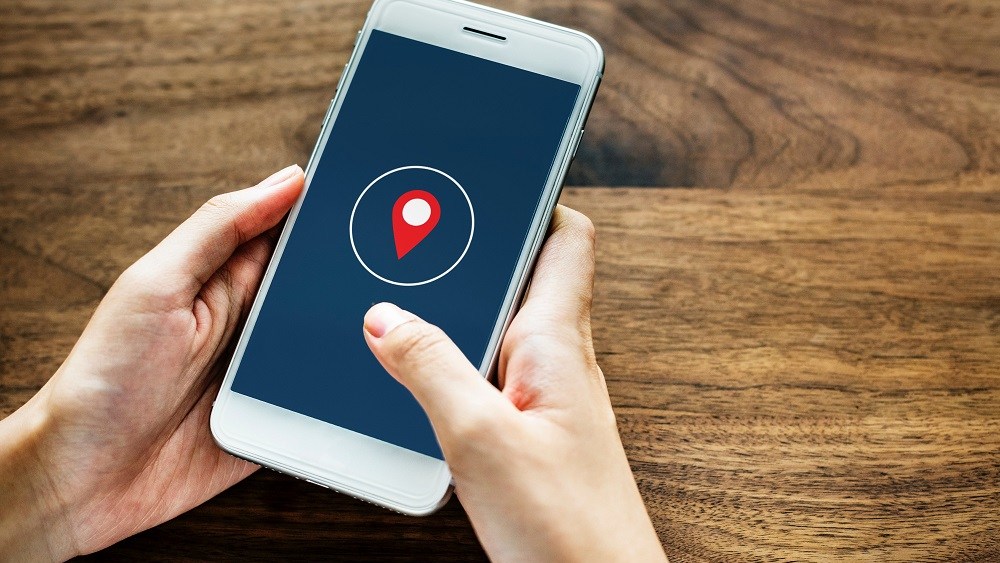Are you looking for a convenient way to share your favorite apps with friends, family, or colleagues? Look no further than Bluetooth technology. Sharing apps via Bluetooth is a simple and efficient method to exchange valuable resources directly between Android devices. In this comprehensive guide, we will explore four feasible methods to transfer apps from Android to Android using Bluetooth. So, let’s dive in and discover the various techniques that will enable you to share apps effortlessly.
Method 1: Share Apps via Bluetooth Using APK Extractor
One of the most common methods to transfer apps via Bluetooth is by using an APK Extractor. This method requires converting the app into an APK format first. Let’s walk through the steps:
- Install an APK Extractor app on the sender’s device, such as APK Extractor from the Google Play Store.
- Launch the APK Extractor app and locate the desired app within the app list.
- Tap on the app, and the APK Extractor will convert it into an APK format.
- Navigate to your file manager to locate the converted app. It may be found under the “ExtractedAPks” folder in the Android app manager.
- Long-press the APK file and select the “Send” option.
- Choose “Bluetooth” from the “Share via” menu.
- Select the paired device of the receiver to initiate the app transfer.
- On the receiver’s device, tap “Accept” when prompted.
- Touch the received file in the notification area and select “Install.”
- Once the installation is complete, tap “Open” to launch the app.
Method 2: Transfer Apps from Android to Android via Bluetooth with Nearby Share
If you’re using Android devices with Nearby Share functionality, you can easily transfer apps via Bluetooth. Here’s how:
- Ensure that both devices have Bluetooth, Wi-Fi, Location, and Nearby Share features enabled.
- Open the “Settings” app on your Android phones.
- Select “About phone” at the bottom and check the Android version to confirm compatibility with Nearby Share.
- Enable Bluetooth and Wi-Fi on both devices.
- Open the “Settings” app and tap on “Bluetooth & Device Connection.”
- Enable “Nearby Share” from the options.
- On the source device, open the Play Store and select the profile icon in the top-right corner.
- Choose “Manage apps & device” and then select “Send” next to “Share apps.”
- Allow Play Store to access your phone’s location.
- Select the desired apps to share and tap the “paper airplane” icon.
- On the receiver’s phone, open the Play Store, select the profile icon, and tap “Receive” next to “Share apps.”
- Choose the sender’s phone from the available devices.
- Match the pairing code on both phones and tap “Receive” on the recipient’s device.
- Tap “Install” on the target phone to install the received app.
- Once done, disconnect both phones by tapping “Disconnect” in the top-right corner.
Method 3: Send Apps via Bluetooth Using Apk Share
Apk Share is another handy app for transferring apps via Bluetooth. It simplifies the process and doesn’t require the recipient to have Apk Share installed. Here’s how it works:
- Install Apk Share on the sending device from the Google Play Store.
- Launch Apk Share and you’ll see a list of all the installed apps on your device.
- Select the app you want to send by tapping on it. You can choose multiple apps if you want to send them together.
- Tap on the “send” sign to proceed.
- A list of sharing options will appear. Select “Bluetooth” from the list.
- Your device’s Bluetooth settings will open, and you may need to pair it with the receiver’s device if required.
- Once the devices are paired, select the receiving device from the list of available phones.
- Confirm the sending process by tapping the “Send” button.
- The selected app(s) will be sent via Bluetooth to the target smartphone.
- On the receiving device, accept the incoming Bluetooth transfer and follow the prompts to install the app(s).
Method 4: Transfer Apps through Bluetooth via App Sharer/App Sender
If you prefer a hassle-free method to transfer apps from one Android device to another, App Sharer or App Sender is a great option. It doesn’t matter which version of Bluetooth your devices have; this method works seamlessly. Here’s how to transfer apps using App Sharer or App Sender:
- On the sending device, open Google Play and install the App Sharer or App Sender app.
- Enable Bluetooth on both the sending and receiving devices.
- Launch the installed app and choose the apps you wish to share from the sender’s device.
- After selecting the apps, tap “Share” or “Send” and select “Bluetooth” as the transfer method.
- Select the desired device to share the apps with.
- A request will be sent to the receiving device. Simply accept the request to proceed.
- Once the request is accepted, the selected apps will start downloading on the receiving phone.
- You can install the app directly from the notification pop-up or access it from the “Download” section in the File Manager or My Files app.
Bonus Tip: Transfer Apps from Phone to Phone without Bluetooth [Efficient]
While Bluetooth is a convenient method for app sharing, it may not always be the most efficient. If you’re looking for a faster and more reliable way to transfer apps from one phone to another, consider using MobiKin Transfer for Mobile. This professional software allows you to seamlessly transfer apps, along with other data, between Android devices. Here’s how it works:
- Download and install MobiKin Transfer for Mobile on your computer.
- Connect both Android phones to the computer using USB cables.
- Launch the MobiKin Transfer for Mobile program.
- The tool’s main interface will appear, showing the source and destination devices. If they are incorrectly placed, click the “Flip” button to swap their positions.
- Select the “Apps” option by checking the corresponding checkbox.
- Click the “Start Copy” button to initiate the transfer of apps from one Android phone to another.
With MobiKin Transfer for Mobile, you can transfer apps and other data between Android and iPhone, Android phones/tablets, or iOS devices. It offers a user-friendly interface, ensuring a smooth and efficient transfer process.
Conclusion
Sharing apps from one Android device to another via Bluetooth is a convenient way to exchange valuable resources. In this guide, we explored four methods to transfer apps using Bluetooth. Whether you choose to use APK Extractor, Nearby Share, Apk Share, or App Sharer/App Sender, each method offers a straightforward way to share your favorite apps.
If you’re looking for a more efficient and reliable method, MobiKin Transfer for Mobile provides a seamless solution for transferring apps and other data between Android devices. With its user-friendly interface and high transfer speed, you can easily share apps without relying on Bluetooth.
Remember, the choice of method depends on your specific needs and preferences. So, go ahead, explore these methods, and enjoy the convenience of app sharing via Bluetooth.
FAQs
Can I transfer apps from an Android device to an iPhone using Bluetooth?
No, transferring apps from an Android device to an iPhone using Bluetooth is not possible. Android and iOS use different operating systems, making them incompatible for direct app transfers.
Are there any limitations when transferring apps via Bluetooth?
Yes, there are a few limitations when transferring apps via Bluetooth. The transfer speed may be slower compared to other methods, and Bluetooth range is limited. Additionally, some apps may not be compatible with the receiving device due to software or hardware differences.
Can I transfer paid apps via Bluetooth?
Yes, you can transfer both free and paid apps via Bluetooth using the methods mentioned in this guide. However, please ensure that you comply with the app’s terms and conditions regarding sharing and licensing.
Are there any alternatives to Bluetooth for transferring apps?
Yes, there are several alternatives to Bluetooth for transferring apps, such as using cloud storage services, USB cables, or third-party apps like MobiKin Transfer for Mobile.