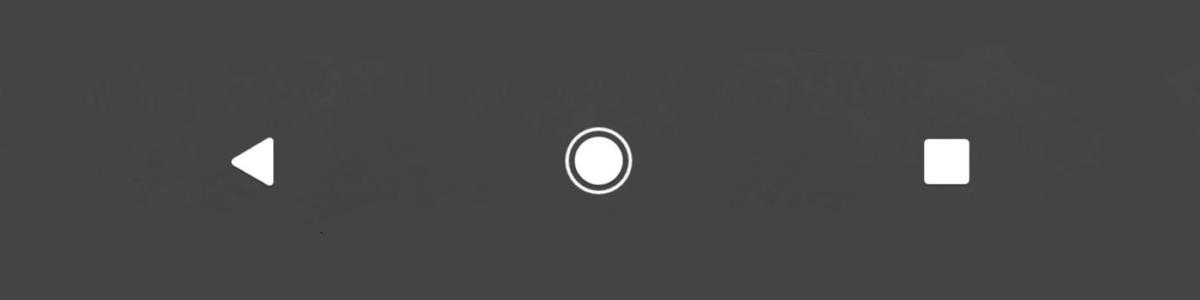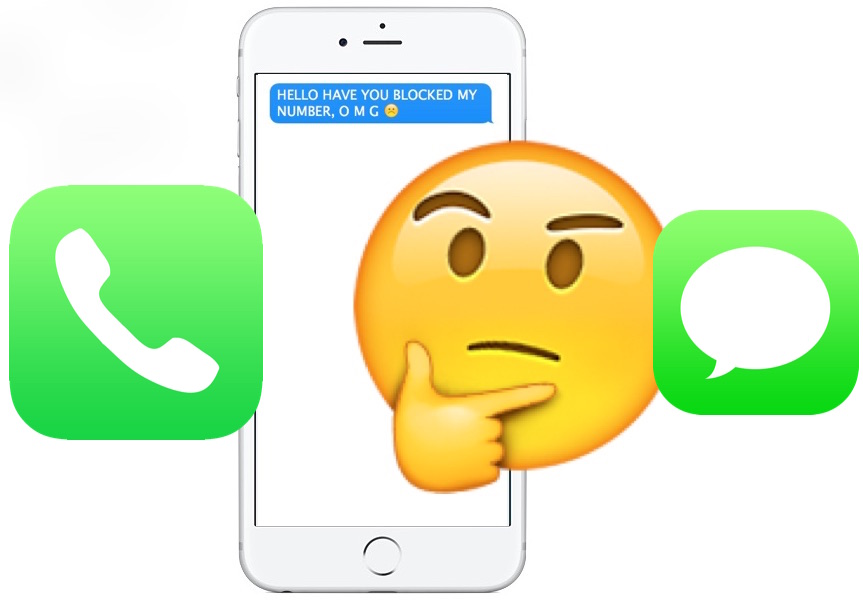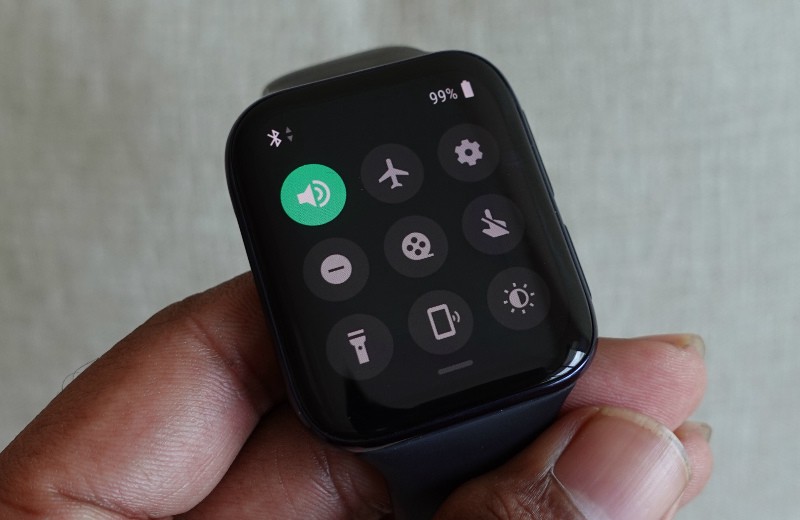Many things people learn while using iOS can be transferred instantly when you move over to an Android device. The Navigation Bar, though, is something that iOS (and people new to to the platform) have to adapt to. It’s not difficult but it can take some time to get used to having those software buttons(and now gestures) available.
Some users of featured phones may be used to having a button that takes them back. Some will even let you press a cancel button to go back while others would take you back to its Home Screen. This is why the simple and single Home button that iOS has is so great for new users.
It’s just one button and when you give it a single press you know exactly what to expect.
Android’s Navigation Bar is Simple but Offers More
I would like to get into the history of Android’s navbar but I’ll save that for the end. First, I want to make sure everyone knows what the navigation is for and why Google chose to go with three buttons instead of just one. See, the original Android smartphone (and it’s OS in general) was made for the computer enthusiast.
It was made for someone who wanted more than just a walled garden. It was made for someone who wanted to change things within the OS if they wanted to. It was clear that Google needed to expand the target audience but it was these core ideas that initially shaped the way Android functions.
It’s why we can sideload apps. It’s why we can have apps running in the background.
These things just weren’t possible (without jailbreaking the device) on an iPhone back then. iOS went with the “it just works” idea while Andy Rubin and the folks behind the core vision of Android wanted an open operating system that gave its users the ability to customize and change things it didn’t like.
That ended up resulting in some poor first impressions from users who didn’t really understand what they were doing. Someone who installs apps that constantly run in the background (because they like the app’s functionality), but then blame the Android OS itself for poor battery life.
Back – Home – Recents
So instead of giving the user just one button, Android evolved to the point where three have become standard. These were originally hardware buttons, but as you’ll learn below, that slowly began to shift to be software-based. Sure, Android could have been coded like iOS to only use one button, but three was better.
At least that has been the thought of millions of Android users but that’s something that is subjective. Three buttons may be optimal (or simply better than just one) but optimal isn’t always preferred. Some people prefer simplicity while others are more than happy to have more options.
Going back, going to the Home Screen, and viewing your recently opened applications.
Having those three buttons at the bottom of the smartphone (where they are easily accessed) enables users to navigate through the software faster. Need to go back to the last screen an application displayed? Just tap the Back button. Need to exit an app? Just tap the Home button.
Home and back are buttons that we have been used to in web browsers for decades so they made sense in a mobile operating system. Adding in the Recents button (now officially called Overview) makes things even quicker and easier as the user can now switch between apps within seconds.
Others, including the Menu button, have mostly gone extinct these days while the core three continue to be used.
History of Android’s Navigation Bar
Even the first Android smartphone took advantage of Back, Home, and Overview (aka Recents) buttons. The thing is, the first smartphone, the HTC Dream (aka the T-Mobile G1) had these buttons but it also had a call button, hang up/power button, a menu button, a physical keyboard, and a trackball as well.
This made for a very noisy user interface and Google knew they had to simplify things in order to compete with the simplicity of iOS. I’m happy to see they didn’t just copy Apple (unlike Android’s recent gesture navigation style) and believe they settled on giving the user some added options while not making things too complex.
The idea of software Back, Home, and Overview buttons began with Android 4.0 Ice Cream Sandwich.

Android 4.0 Ice Cream Sandwich Navigation Bar
It was late in the year of 2011 when Google released Android 4.0 to the public. As usual, it took a while for some devices to get updated but anyone looking for new phones (or a Nexus) were among the first to use the software. This was a rather big release for Android that did more than making the software navigation bar a staple on the platform.
Now, to be technical, this was a feature of Android that was initially introduced in Android 3.0 Honeycomb. However, Honeycomb is Google’s first tablet-only release of Android so the software navbar wasn’t made available for phones. It only took Google 8 months to get from Honeycomb to Ice Cream Sandwich though.
So this was the first time smartphone owners were getting to use the new feature.
The idea is simple. Give the user multiple ways to navigate through the operating system and put it right there at the bottom of the screen. Some OEMs stuck with hardware navigation buttons for years (and some still continue to use them). But most people agree that a software navbar is the way to go.

Android 4.4 KitKat Navigation Bar
We didn’t see much change when it comes to the Navigation Bar from Android 4.0 to Android 4.4. Google wasn’t being lazy or anything. In fact, between 4.0 and 4.4 Android had 12 other releases pushed to the public. This last from Android 4.0’s release date of October 2011 until 4.4’s release date of October 2013.
Even with the release of Android 4.4 KitKat, the software navigation bar didn’t change much. Google describes this evolution as making the UI “brighter and lighter” with Android’s design language shifting to a “brighter” and “more open” experience. For the customer though, they mostly just noticed the added transparency effect.
The image above is a good example as some apps were able to use a transparent background for the Navigation Bar.
This was usually only seen when viewing the Home Screen (for UX reasons), but it did make way for some additional changes that were on the horizon. Google had been using these icons for years and that was going to change in the next major release of Android.

Android 5.0 Lollipop Navigation Bar
Before, the icons that Google had chosen made sense. You had one button that looked like an arrow pointing backward. The middle one was in the shape of a house. And the last one showed what seemed to be a layer of boxes which could be interpreted as displaying open apps.
With the update to Lollipop though, Google put a lot of emphasis on Material Design. This was the first Android release to use this design language and it has gone on to influence the look of apps, websites and other products and services that Google offers. It too has evolved over the years but that’s a story for another time.
Material Design 1.0 was all about “tactile attributes, shadows, and light from the physical world.”
I’m not sure why that meant they had to change the navigation button icons, but some OEMs were stubborn with the change. Some kept the house-shaped icon for the Home button. This was few and far between though so people had to get used to the buttons being replaced with a triangle, a circle, and a square.
They still served the same functions but were changed with many were left wondering why. I can only speculate as to why this change was made but I feel it had to do with sticking to the “physical world” philosophy and those three shapes are something that can be easily cut out of paper.

Android 8.0 Oreo Navigation Bar
We went a few more years with not much happening to Android’s Navigation Bar. Google would end up making some subtle tweaks here and there but everything stayed the same for the most part. Even with the release of Android 8.0 Oreo back in August 2017, there wasn’t much change.
The team did decide to make the buttons bolder though. So instead of them being empty shapes with a solid outline, they filled in the empty space. The Home button did get another circle added around the outside of it, but the OS’ Navigation Bar continued to be a staple with just three buttons.
This would soon change with future releases as Google begins to transition to a gesture-based navigation system.
Android Navigation Gestures and the Future of the Navigation Bar
Now, I could go on and talk about the release of Android 9 Pie and its transition to gesture-based navigation. However, I feel I did a good job of writing about this when I spoke about the positives and negatives of navigation gestures. I prefer gestures over software buttons but not the way Google is doing it.
Since Google began to push navigation gestures, others began to push it as well. This, of course, was all spawned by Apple’s introduction of gesture-based navigation buttons and I loathe the path Google has taken. Don’t get me wrong, I prefer these gestures over buttons but dislike how some OEMs implement it.
If I had my way, I would make navigation styles a core function of Android that could be customized.
Think about it like downloading an alternative keyboard. Or switching from the stock launch to a custom launcher such as Nova Launcher, Action Launcher, Lawnchair Launcher, etc. I would like to see the user given the choice to use the stock navigation options to picking a third-party option.
These third-party options could do anything from duplicating an OEM’s method or using something more innovative such as the ever-popular Pie Controls style. I would like to see users given the ability to download these from the Play Store and set them like you would set any other default applications.
Personally, I am fond of Pie Controls and MIUI’s navigation gestures.
I’m currently using Fluid Navigation Gestures on my Pixel 2 XL and OnePlus 7 Pro (while hiding the Navigation Bar using ADB/root) to give me the feel of Xiaomi’s MIUI gestures on these devices. The left and right swipes in on the display are very satisfying with the OnePlus 7 Pro and its curved edge display.
Other Technical Reviews:- Reviews