ndroid Lollipop introduced a new type of notification preview system but not everyone likes it. So today’s tip will show you how to disable the heads up notifications from Android Lollipop and beyond.
If your Android smartphone or tablet has been updated to Lollipop then you probably already know what a Heads Up notification is. In Android KitKat and before, notifications would come in and then you’d see the text within the actual status bar. If the text was longer than the status bar allowed then it would do a scrolling ticker style animation where you could read the notification as it scrolled through your status bar.
Google didn’t like this or thought Heads Up was a better solution(which I agree with) but not everyone thinks this way. For those who have no idea what Heads Up notifications are, here is an image of what it looks like.
This was shown off at Google I/O 2014 when Android L was first introduced and it was a way for Google to present certain things to you without pulling you out of the application. For example, if you are playing a game or watching a video and you get a phone call, Android used to pull you out of the game to present you with a full-screen incoming call alert. This is horrible if it is a game that doesn’t save your state and even more if you didn’t even want to accept the call in the first place.
So with Android’s new notification system, Heads Up notifications will slide in a card that looks like what you see above. Some of these are actionable so in this instance, you can choose to decline or accept this video call without ever having to leave the application you are in. Of course, if you choose to accept the call then you’ll be taken to the app that handles the call but still, this is a very interesting way to handle notifications and I for one love it. This isn’t to say that Heads Up notifications aren’t without its downsides though. You have the choice to swipe the card away, which dismisses the notification, but then it’s gone forever.
Until Android M is released, you don’t have to way to push it out-of-the-way so that you can take care of it later. This means you will either have to swipe it away and force yourself to remember to go back to the app later. . .or you’ll have to sit there and keep the notification on the screen for the 3-5 seconds that it takes for it to go away on its own. This is a horrible experience if you are in the middle of a game or even watching a video and you have that sitting there at the top of your screen until it decides to go away on its own. In Android M(and some custom ROMs like CyanogenMod), you can swipe up and it will get rid of it while keeping it in your notification tray.
So, what can a person do if they don’t like Heads Up notifications at all? Thankfully with Android being so customizable, there is a way for us to handle this own our own. There’s an application in the Google Play Store Called HeadsOff and this allows you to disable the Heads Up notifications for your device. This application goes even further and it allows you to specify which apps you want to disable the heads up notifications for. So for example, say you liked Heads Up notifications normally, but you really didn’t want to see them while you were playing the game.
When we first launch the application we are greeted with the main menu that holds six different options. We have a way to start the application, a way to configure the apps that Heads Up notifications will be disabled for, a way to share the application, a way to set the lock screen settings, a way to buy this developer a coffee(which is really helpful and will encourage the developer to create more apps for the community) and lastly there’s a shortcut to find the other applications from this developer.
Tapping on the Lockscreen option will take you to a place where you can configure how you want notifications to show up in your lock screen. This is a feature that is already included in Android’s main settings page but we have a quicker way to get to it from here if you ever need it(for some reason). The next screenshot if what you see when you first try to activate HeadsOff. Since this application is controlling our notifications, it must have access to them. So when you see that, simple tap one the check box for HeadsOff and then press the back button to go back to the HeadsOff main menu.
Lastly we have a list of all the applications installed on our device and this screen appears when we tap on the ‘Heads-up Apps’ option within the main menu of HeadsOff. This is a way for us to configure which applications will no longer display Heads Up notifications in. As the screen says, every application that has a check mark here will continue receiving Heads Up notifications in. So, if you don’t want to receive Heads Up notifications while you are in the YouTube application, simply scroll all the way down and make sure the YouTube application doesn’t have a check mark next to it.
When you have enabled this application, you will see this in the first square of the main menu. So instead of seeing the message ‘App is Disabled’, instead you will be told that this App is Enabled. Tapping on this button again will disable the application so that you can continue receiving Heads Up notifications on ever single application again. This is nice in case you simply want to disable the feature for some reason or another.
Now I want to hear what you think of Heads Up notifications? Is this a feature from Android 5.0 Lollipop that you enjoy? Would you rather have the ability to switch between Heads Up notifications and the legacy style of notifications? For those that do not enjoy how notifications are handled now, is HeadsOff something that you have been looking for? Have you tried it out yet? Let me know your thoughts in the comments section below.



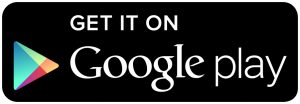



This article is stupid. So many words just to tell you to download a damn app. I’d like to do this without installing more crap.
Unfortunately, the free version does not allow you to turn off Headsup for the Phone / Incoming Call which is the whole reason I am searching Google for a way to do this, and keep coming upon these stupid “articles” telling me to download this app.
Then pay a few bucks to buy the premium version. If it’s a feature you are really looking for then a few dollars should be worth it