If you have previously unlocked the bootloader of the Essential Phone then you’ll want to follow this tutorial if you ever want to lock it again.
Unlocking the bootloader can open up the phone so that you can do a number of different things. Once it is unlocked you can then install a custom recovery which then opens things up for root access, Xposed Framework and other various Android mods. However, this also means that you fail Google’s SafetyNet checks and this can result in you no longer being able to use applications that rely of this test to be passed successfully.
A number of applications rely on SafetyNet and this includes Android Pay, Netflix, Pokemon Go, and some banking applications.
Any application in the Play Store can choose to rely on SafetyNet if it chooses so this list will inevitably grow as time goes on. So, from here you can either install something (such as Magisk) that can help you bypass the SafetyNet check, or you will need to revert to stock Android and lock the bootloader again.
Just be aware that locking the bootloader does cause the device to perform a factory reset.
How to Lock the Bootloader of the Essential Phone
- Download and install the USB drivers from Essential
- Boot the Essential Phone into Fastboot Mode
- Connect the Essential Phone to the PC with a USB cable
- Launch a Command Prompt or PowerShell within the same directory as your ADB and Fastboot tools
- Type out the following command. . .
- fastboot flashing lock
- . . .then press Enter on the keyboard
- Read the bootloader lock warning message on the Essential Phone
- Press the Volume Up or Volume Down button until the Yes option is highlighted
- Press the Power button to select this option
- Wait for the Essential Phone to reboot and perform the factory reset
- Wait for the Essential Phone to reboot back into Android
Explanation
Unless you received the Essential Phone from someone who had previously unlocked the bootloader, then this entire process will be familiar. However, I have included all the steps that were required in the bootloader unlock tutorial just for those rare cases. We mainly just need to have the USB drivers from Essential installed on the PC and then an updated version of ADB and Fastboot tools so that we can run the single Fastboot command.
So once you are ready, you can proceed by booting the Essential Phone into Fastboot Mode. You can then connect the USB cable from the PC to the phone after you get to the Fastboot menu and then we will need to open up a Command Prompt. This can also be the Windows PowerShell if you’d like, but no matter which one you go with you need to make sure you open it up in the same directory as your ADB and Fastboot tools (unless you have them installed system-wide).

We can then type out the fastboot flashing lock command and press Enter to execute it. It should take less than a second to perform and you should then see a new screen appear on the Essential Phone. Since the touchscreen is still disabled here (just like in Fastboot Mode), we will need to use the Volume Up, Volume Down and Power buttons to navigate through this screen. Simply press the Volume Up or Volume Down buttons until the Yes option is highlighted.
Then we can go ahead and press the Power button to select this option. We’ll see the Essential Phone reboot and it will then proceed to perform the factory reset that is required. After that factory reset is done, it will reboot the phone again and sit at the boot animation screen for a little while. Be patient here as this first boot cycle will take longer than normal. You’ll eventually feel the vibration motor turn on for a second and then the Android activation screen will appear.



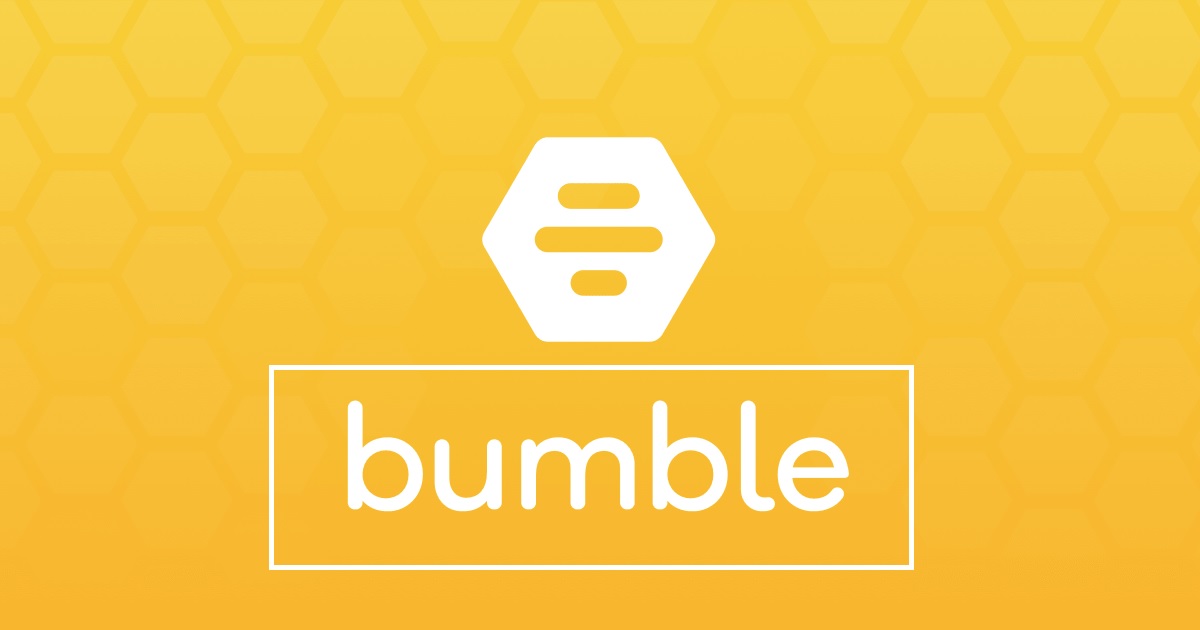

Hi
I want
Remove the bootloader warning message from Google Pixel 3 XL phones please